iPhoneやiPadには多数の機能があるが、うまく使いこなせているだろうか。これまで労力を割いてきた工程が、ちょっとした操作でグッと楽になることもあるだろう。本連載ではそんなiOSデバイスたちの便利ワザ(TIPS)を紹介していくので、ぜひ役立ててほしい。今回取り上げるのはロック画面の解除パスワードをカスタマイズする便利ワザだ。
iPhoneには顔認証の「Face ID」や指紋認証の「Touch ID」といった認証機能がそなわっているが、それらが使えないときのためにパスコードが設定してある。マスクや手袋をしているときには、このパスコードを使って認証したことがあるだろう。
最近のパスコードは6桁の数字だが、過去には4桁の数字だった時代もある。「新しいiPhoneに機種変更したらパスコードが6桁になって使いづらい」「今までのように4桁数字には戻せないのか?」 「数字だけでは不安なので英数記号も使ったパスコードに変更したい」私のもとにはこういった質問がよく届く。実はこのパスコード、6桁の数字以外にも変更できるのだ。今回はその方法を紹介しよう。
パスコードの変更は「設定」アプリで行う。「設定」をタップして開いたら画面をスクロールして「Face IDとパスコード」もしくは「Touch IDとパスコード」を選ぼう。すると現在使用しているパスコードの入力を求められるので6桁の数字を入力する。これで「Face IDとパスコード」もしくは「Touch IDとパスコード」の画面が表示される。
画面をスクロールすると「パスコードを変更」という項目があるのでタップ。「古いパスコードを入力」の画面に切り替わるので、もう一度、現在使っているパスコードを入力。次に「新しいパスコードを入力」の画面に切り替わったら、そこに表示されている「パスコードオプション」をタップしよう。
するとメニューがポップアップして「カスタムの英数字コード」「カスタムの数字コード」「4桁の数字コード」が選択できる。
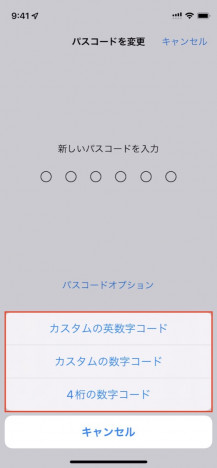
たと例えば以前のように4桁数字のパスコードにしたいときは「4桁の数字コード」をタップ。「新しいパスコードを入力」の画面に切り替わるので4桁の数字を入力しよう。「新しいパスコードを確認」になるので、いま今入力した4桁数字をもう一度入力。数秒待つと「Face IDとパスコード」もしくは「Touch IDとパスコード」の画面に戻るので、これで完了だ。次からはFace IDやTouch IDが使えないとき、設定した4桁の数字でロック解除や認証ができる。
4桁や6桁以外の数字を使ったパスコードに変更したいときは「カスタムの数字コード」、英数や記号を織り交ぜたパスコードにしたいときは「カスタムの英数字コード」を選んで同様にパスコードを変更しよう。
からの記事と詳細 ( パスコードを自由自在に変更するには? 数字4桁やより長い文字列にも設定可能! - リアルサウンド )
https://ift.tt/plfC2Ba
科学&テクノロジー
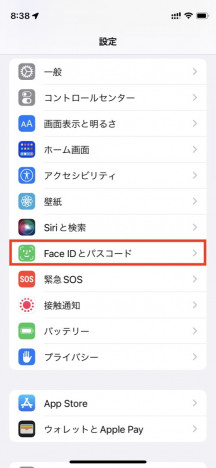
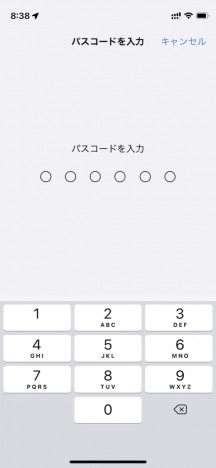

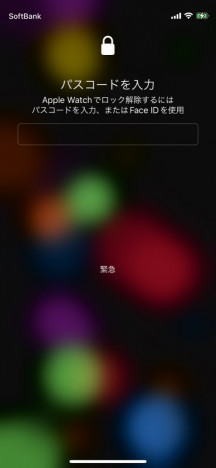

No comments:
Post a Comment