アドレスバー、あなどるなかれ。
PCでこの記事を読んでくださっている皆さん、どうぞその素晴らしいブラウザのアドレスバーを見てみてください。URLの横に複数のアイコンが表示されていますよね?
そのひとつひとつの意味をしっかり熟知しているという方は意外と少ないのではないでしょうか。
実は、このアイコンの意味を知ることで、ウェブサイトをもっと便利に使えちゃうかも。近々、Google Chromeがこのアイコンのひとつを変更することもあり、今がそれぞれのアイコンが持つ意味をおさらいするチャンスです!
1. 南京錠アイコンが意味すること
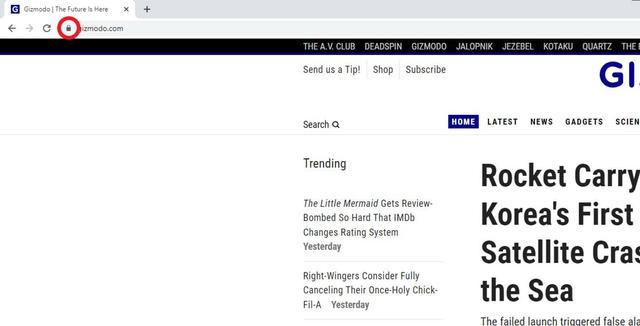
これこそ、まさにGoogle(グーグル)がChrome上で変更しようとしているアイコンです。
これは「このサイトはHTTPSを使っていますよ」と示すもの。ちなみにHTTPSはいわばHTTP(ハイパーテキスト・トランスファー・プロトコル)のセキュリティ強化バージョン。世界共通の規格で、より安全に暗号化されていることを意味します。
南京錠アイコンはChrome、Safari、Firefox、Edgeなどの大手ブラウザ共通でHTTPSを表すために使用されており、アイコンをクリックすればサイトの詳細や関連オプション(サイトのCookie消去など)にアクセスすることもできます。
では、なぜGoogleはこれを廃止しようとしているのでしょうか? 同社は、ウェブの95%がHTTPSを使用している今、南京錠アイコンの必要性は薄れていると考えているようです。
また、あくまでHTTPSは安全な接続を意味するものであり、ウェブサイトの信頼性を保証するものではないのですが、どうしても「このサイトは信頼できる」という印象をユーザに与えてしまうというのも一因のようです。
2. 共有アイコンの使い方
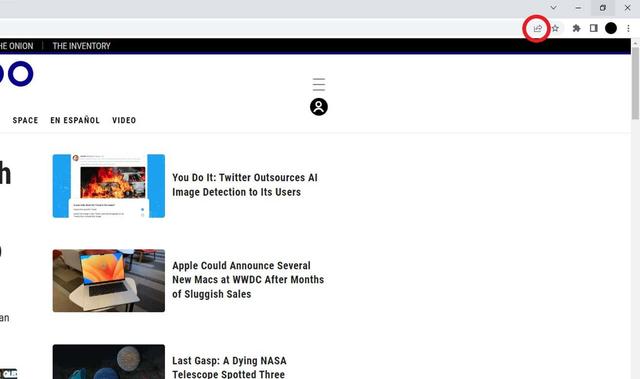
Chromeをお使いの場合、アドレスバーに共有アイコンが表示されているはず。長方形から矢印が右向きに飛び出している感じのやつです(他ブラウザでは、共有オプションはメニューに表示)。
このアイコンをクリックすると、現在のURLをコピーしたり別デバイスのChromeに送信したり、その内容をキャストしたりできます。
また、URLのQRコードを生成したり、ページをディスクに保存したりすることも可能。
3. インストールアイコンの使い方
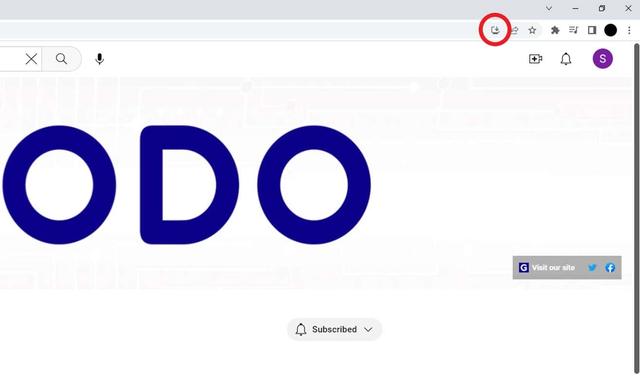
TwitterやYouTubeなど、プログレッシブウェブアプリ(Progressive Web Apps)対応のページにアクセスすると、ChromeおよびEdgeにインストールアイコンが表示されます。
ちなみに、それぞれ「モニターから下向きの矢印」と「3つの四角にプラスマーク」といったイメージのアイコンになっています。
これをクリックすると、対象サイトのアプリがダウンロード・インストールでき、PC上でまるでスマホのアプリのように動作してくれます。
もちろんショートカットもウィンドウも個別に立ち上がりますしショートカットもできます。
4. 翻訳アイコンの使い方
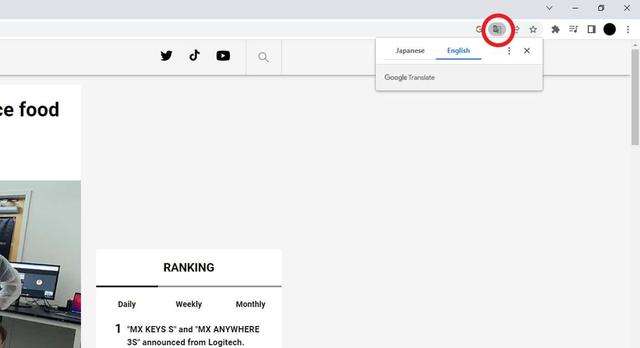
おもに母国語と異なる言語で書かれたサイトを見ている際、ChromeやSafariのアドレスバー(およびEdgeのツールバー)に翻訳アイコンが表示されます。
文字が書かれた2枚のカードのような、そのアイコンをクリックすると翻訳が実行され、翻訳オプションにアクセスできます(使用するブラウザによって多少異なります)。
5. ブックマークアイコンの使い方
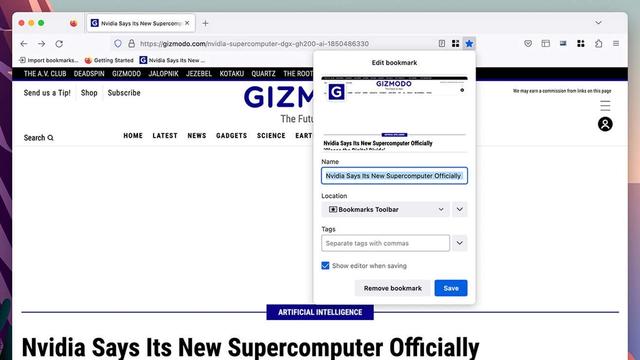
Chrome、Edge、Firefoxのいずれも、今いるウェブサイトをブックマークすることができます。
方法はどれも同じで、アドレスバーの右側にある星のアイコンをクリックすると、保存先フォルダを指定したりページに名前を付けたりすることが可能。
ちなみに、ブックマーク済みのサイトでは星アイコンに色がついています。
6. 2つのダイヤが意味するもの
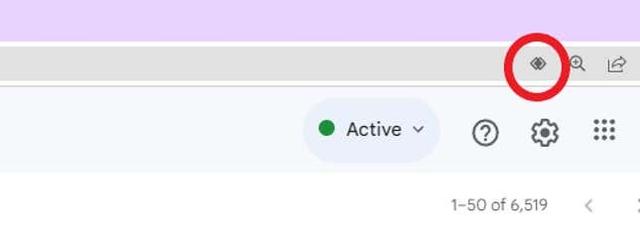
ときどき、ウェブサイト側が特定の作業に対して「うちをデフォルトにして!」というときがあります。WindowsやmacOSにおいて、メールアドレスのリンクでGmailが開くのも、その例です。
ChromeやEdgeでこの種のサイトを利用すると、2つのダイヤ(菱形)が重なったような「サービスハンドラアイコン」が表示され、それをクリックするとそのサイトに必要な権限を付与することができます。
7. Firefoxコンテナータブの使い方
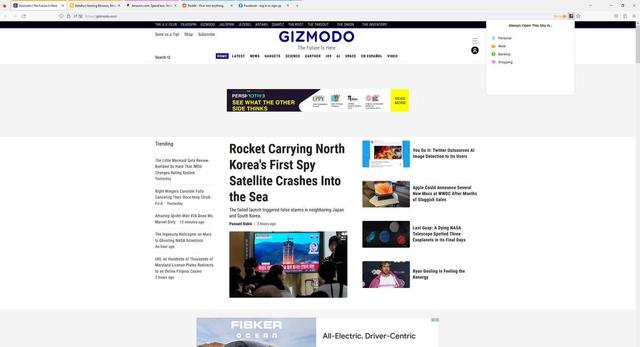
これはFirefoxだけの話。Firefoxでは、タブを色分けされたコンテナ(プロファイル)にまとめて整理することができます。
コンテナアイコンは四角が3つに円が並んだような形をしており、コンテナ内で現在のページを開くことができます。
8. シールドアイコンが意味すること
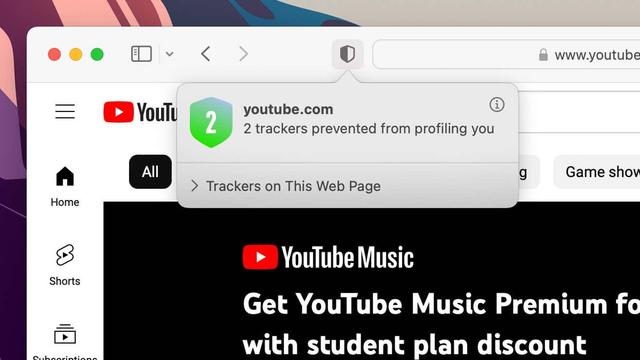
FirefoxとSafariには、アドレスバーの左側にシールドアイコンがあります。Firefoxでは、このアイコンをクリックすると、今いるサイトのプライバシー設定(アクセス許可とCookie)にアクセスでき、
Safariではサイトが使用するトラッカー数についてのプライバシーレポートが表示されます。
ChromeとEdgeでも、アイコンやメニューは異なりますが、同様のオプションを利用することが可能。
9. 更新アイコンの使い方
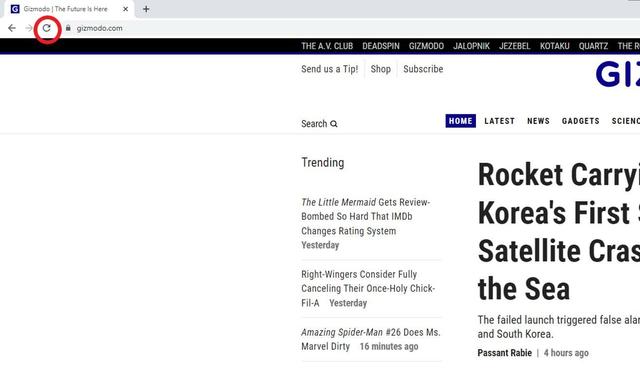
更新アイコンはウェブ閲覧に欠かせない機能。Safariではアドレスバーの右側に更新アイコンが表示されており、すでに使いこなしている方も多いと思います。
同じアイコン(円形の矢印)はChrome、Firefox、Edgeにもあり、ブラウザのツールバーに配置されているので比較的見つけやすいでしょう。
10. Microsoft EdgeのCookieアイコンが意味すること
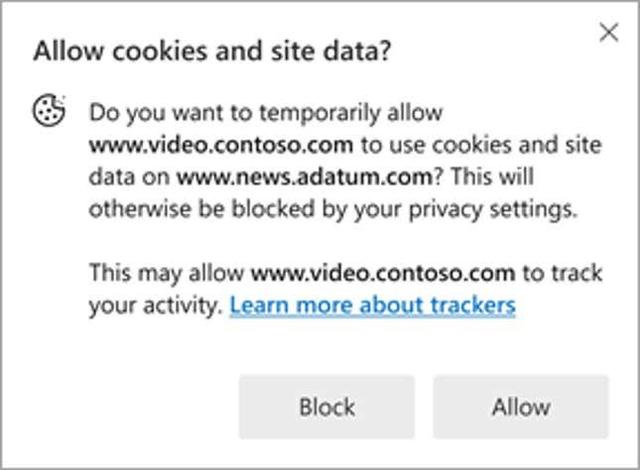
主要なブラウザにはCookieを管理するオプションが充実していますが、それをアドレスバー上に専用アイコンとして設置しているのはEdgeのみ。
このアイコンは、Microsoft(マイクロソフト)のブラウザと現在のセキュリティ設定によって、特定のCookie(追跡データ)の保存がブロックされていることを意味します。
また、アイコンをクリックすればブロックされた内容の詳細を確認可能です。
11. ポップアップ禁止アイコンが意味すること
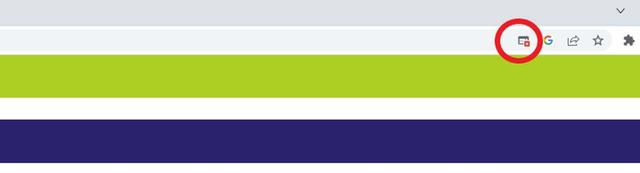
Chrome、Edge、Firefox、Safariではポップアップウィンドウを許可するかどうか、またどのサイトで許可するか、を管理することができます。
ポップアップが阻止されると、アドレスバーに、まさに「ブロックされたポップアップ」をあらわしたアイコンが表示されます。
これをクリックすればブロックされた内容を確認できるほか、必要に応じて表示させることも可能。
12. Microsoft Edgeで音声読み上げアイコンを使用する方法
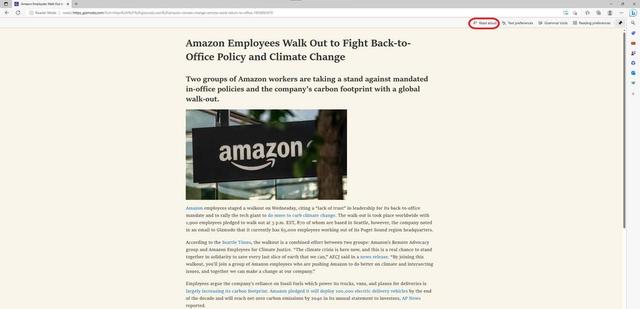
ブラウザごとに独自のツールバーアイコンがあったりしますが、Microsoft Edgeの音声読み上げアイコンもそのひとつ。大文字のAとその横に音声マークのようなものが並んだデザインになっています。
これをクリックすると、ページが読み上げられると同時に、音量などの操作ボタンが表示されます。
13. Safariのプラスアイコンが意味すること
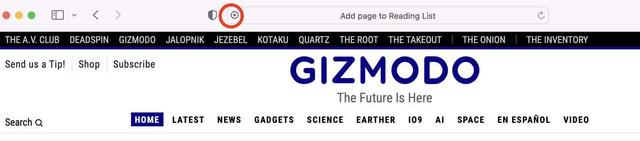
Safariをお使いの方は、特定のページのアドレスバーの左側にプラスマークのアイコンが表示されていることにお気づきだと思います。
これはブラウザのリーディングリスト機能との連携で、アイコンをクリックすると、そのページが即座にリストに追加されます。
あとでゆっくり読みたいページをリストに載せておけば、あとで「表示」→「サイドバーを表示」を選択すればOKです。
14. リーダーモードアイコンの使い方
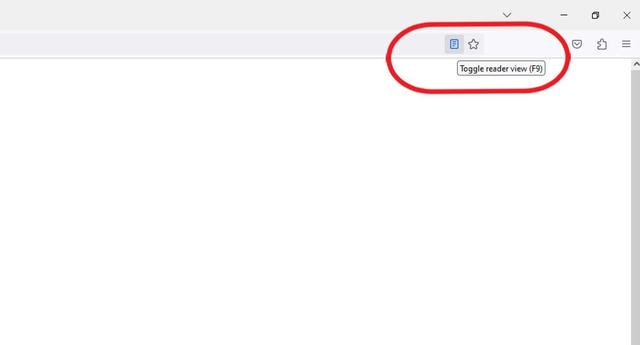
Safariの左、FirefoxとEdgeの右側にはリーダーモードのアイコンがあり、サイト上の余分な情報を取り除いて記事のテキストだけを残してくれます。
アイコンはレポート用紙やノートのようなかたち。Chromeにもリーダーモードはありますが、今のところフラグを使用しないとアクセスできません。
からの記事と詳細 ( 意外と知らない? ブラウザのアドレスバーに表示されるアイコン14選 - GIZMODO JAPAN )
https://ift.tt/5vIL4X9
科学&テクノロジー

No comments:
Post a Comment