Todoistは、ほかの店が次々と入れ替わるなかで時の試練に耐えてきた近所の老舗のようなもの。生産性向上アプリが、意味のある存在であり続けるだけでなく「改善」しながら10年の節目を超えるということは、決して小さくない功績です。
Todoistはそれを成し遂げ、過去2、3年の間に、どのプラットフォームで使われても率直に言って華麗なデザインに大きく生まれ変わりました。また、長年にわたって競合他社から優れた機能をたくさん吸収してきたのです。
Todoistの古参のユーザーでもリピーターでも、存在することさえ知らない機能があるかもしれませんね。
今日のワークハック:Todoistの7つの機能を使いこなす
インテリジェント入力
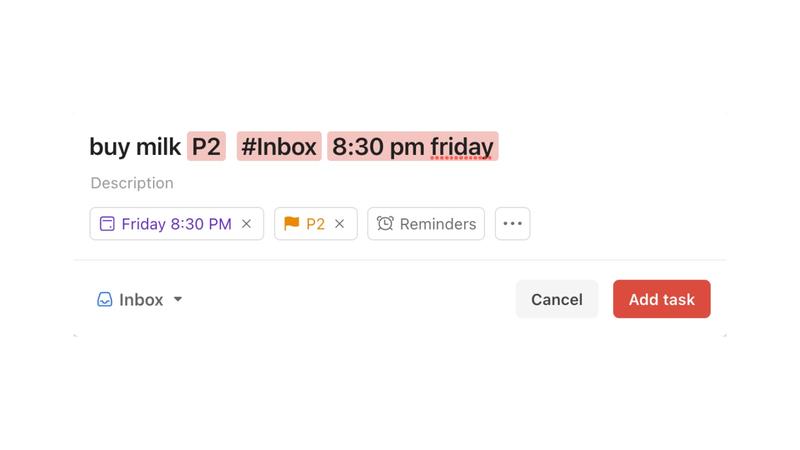
「インテリジェント入力」は、Todoistのもっとも知られざる秘密の1つ。入力された内容をスキャンして、実行できるものを自動的にピックアップしてくれます。
たとえば、「明日の午前8時に牛乳を取りに行く」と入力すると、時間と日付をハイライトしてタスクに追加してくれるのです。
このインテリジェント機能は、チームメイトやラベル、プロジェクト、フィルターのタグ付け、さらには優先度の設定(P1、P2などを使用)にも有効です。
プロジェクトをタグ付けするには「#」、ラベルの追加には「@」、コンタクトにタスクを割り当てるには「+」を使います。
コマンドバーとショートカットキー
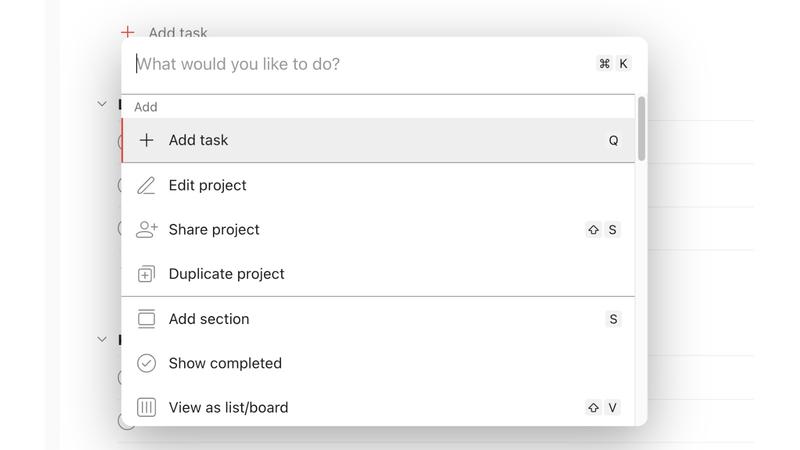
生産性向上アプリは、コマンドバーというコンセプトを使って実行されています。「Command/Control+K」を押すと、Spotlight検索のようなバーがポップアップで表示されますよ。
また、検索の代わりに、新しいノートの作成、Inboxへの移動、別のソートメニューへの切り替えなどのコマンドを与えることも可能。
リストをスクロールすると、すべてのアクションと、それに対応するキーボードショートカットが表示されます。重要なキーボードショートカットはTodoistのブログ記事でご覧いただけますが、ここではおすすめをご紹介します。
- Q:「クイック追加」表示を開始
- /:検索を開始
- ?:すべてのキーボードショートカットの一覧を表示
タスクの説明を追加

タスクに詳細をたくさん付け加えるのが好きな人にとって、TodoistがNotionに習って、タスクの追加中に説明を追加できるようになったのは嬉しいことでしょう。しかし、タスクをクリックして全体表示に展開したほうが良いかもしれません。
「説明」セクションに移動すると記入欄が表示され、書き込むことができます。テキストをハイライトして書式を設定したり、テキストにリンクを追加したりすることも可能(ToDoアプリでは珍しいことです)。
リンクを貼り付けるだけで、Todoistが自動的にページタイトル付きのクリック可能なリンクに変えてくれます。
極めつけは、「マークダウン」のサポートです。ハッシュタグを使ってノートの見出しをつくったり、アンダースコアを使って斜体にしたり、さまざまなことが可能です。マークダウンを知っていれば、手順はおわかりでしょう。
ズーム機能
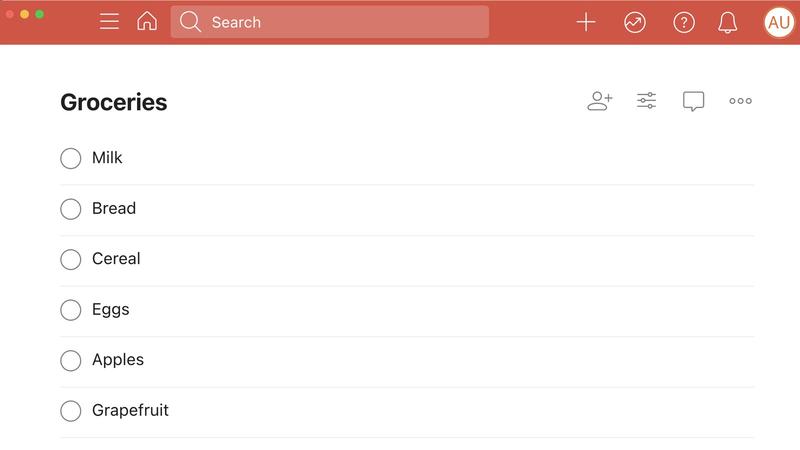
これはニッチな不満かもしれませんが、ほとんどのToDoアプリは一度に最大量の情報を画面に収めるよう設計されており、拡張性がありません。
もっとスペースに余裕を持ちたい、あるいは今日のタスクだけを詳細に表示(してほかの雑多なものは除外)したい、という方には、Todoistのズーム機能がおすすめです。
お使いの表示画面を選んでから、「Command/Control+プラス」のキーボードショートカットを使うと、その表示画面のズームがはじまります。テキストが大きくなり、インターフェースの要素も拡大。
これを5、6回繰り返すと、ある時点でサイドバーが消え、タスクのリストだけが表示されるようになります。最高ですね。
その逆も同様。「マイナス」ボタンでどんどん縮小し、文字をどんどん小さくしていくことができます。
Googleカレンダーと統合
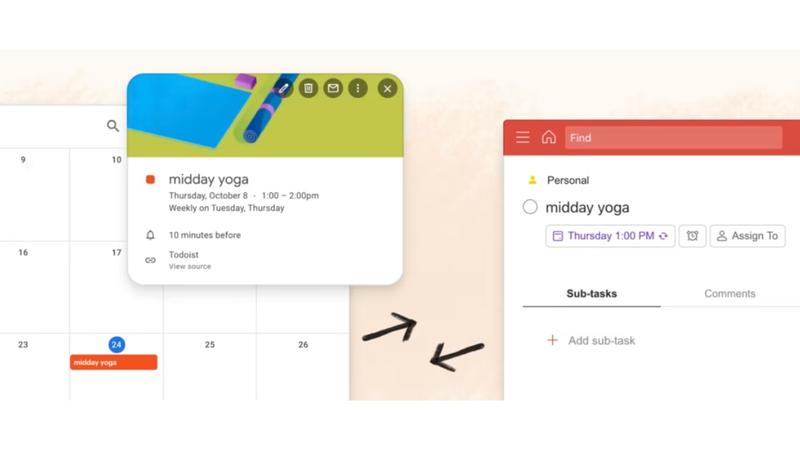
Todoistは、Googleカレンダーと統合可能で、双方向に機能します。
Todoistに時間制限付きのタスクを追加すると自動的にGoogleカレンダーに反映され、Googleカレンダーで新しい会議を作成すると自動的にTodoistに表示されるのです。
この相互同期はリアルタイムで、タスクや会議を修正すると自動的に更新されます。
統合の方法は次のとおりです。
「設定」>「統合」>「参照」>「Googleカレンダー」>「追加」と進んでください。
かんばん方式
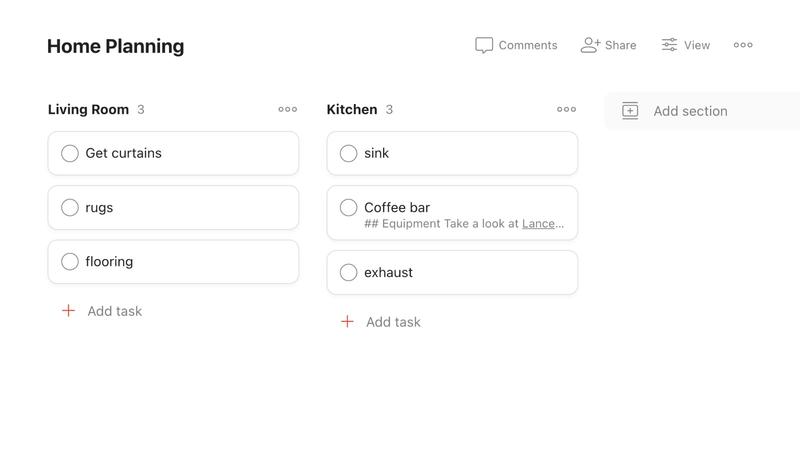
「かんばん」が好きであれば、その点でもTodoistが便利です。
TrelloやAsanaを使わなくても、プロセスベースのワークフローをつくることが可能。いつでも、どんな「プロジェクト」も「ボード」にすることができます。
「表示」>「ボード」と進み、リストを「かんばん方式」に設定してください。Todoistがセクションを使って自動的にソートしてくれます。
セクションをクリックして名前を変更することができ、Trelloのように新しいセクションを自由に追加することも可能です。
いつでもリスト表示に戻せますよ。
セクションに分割
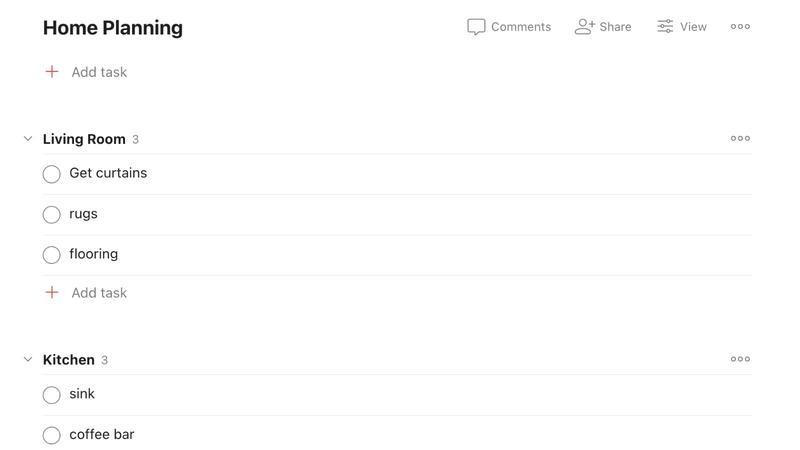
タスクをサブタスクに分割するのが役立つのと同様に、どんなプロジェクトもセクションに分割するのが有効です。
実際、タスクをプロジェクトに追加(するのであれば)する前にセクションごとに整理できるよう、インボックスで行なうのが非常に役立ちます。
タスクをさまざまなセクションに整理することで、タスクがグループに分かれ、とても明確に。プロジェクトリストで大量のタスクを眺めるよりもはるかに優れていますよ。
新しいセクションを追加するには、3つの点の「メニュー」ボタンにある「セクションを追加」ボタンか、「S」のキーボードショートカットを使用します。名前を付けて、ドラッグ&ドロップでタスクを移動させてみましょう。
タスク管理をするにあたり、タスクの書き出しは多くの人が行なっていることでしょう。しかし、それだけではあまりにも不十分な時があります。
今回紹介した機能を駆使して、自分に合うカスタマイズ行ない、より「効率的に」タスクをこなしていきましょう。
連載「今日のワークハック」では、仕事が速く効率的にこなせる!ツール・アプリ・OSのショートカットや使い方、アイデアをお届けします。
Source: ambition & balance by doist
からの記事と詳細 ( Todoistの可能性を広げる。効率的なタスク管理に最適な知られざる機能7選【今日のワークハック】 - Lifehacker JAPAN )
https://ift.tt/68pqv5C
科学&テクノロジー



No comments:
Post a Comment