Windows 11では開いているウィンドウがアプリごとにグループ化され、結合されて表示されるが、結合しない方法はないのだろうか。この記事では、Windows 11のタスクバーを結合しないようにグループ化を解除する方法について解説する。
Windows 11で「タスクバー」を結合しないようにするには?
PCで複数のウィンドウを開いている時に、Windows 10やWindows 11では初期状態でアプリやファイルの種類ごとにウィンドウのボタンがグループ化されてしまい、結合して表示されてしまう。
しかし、Windows 10ではタスクバーの設定からタスクバーに表示するアプリやファイルのボタンの表示方法を「結合しない」に選択することができる。「結合しない」を選択することで、アプリや種類ごとのグループ化を解除して、ウィンドウごとにタスクバーにボタンを表示することができる。
Windows 11ではWindows 10のようにタスクバーのボタンを結合しないようにする方法はあるのだろうか。この記事では、Windows 11でタスクバーのボタンのグループ化を解除して結合しないようにする方法について解説する。
・Windows 11のタスクバーは強制的にグループ化されている
最初に確認しておくべきなのは、Windows 11ではタスクバーは強制的にグループ化されているということである。Windows 11ではWindows 10のようにタスクバーのグループ化をWindowsの設定から解除して結合しないように設定することはできない。
Windows 11の標準機能では、タスクバーのボタンの結合を解除することは不可能である。
・フリーソフトを利用して設定
しかし、Windows 11でもWindows 10と同じようにウィンドウごとにタスクバーにボタンを表示させたいというユーザーも多いことだろう。アプリごとにグループ化されてしまっていては、タスクバーからウィンドウを表示したい時に、タスクバーのアプリをクリックしてからウィンドウを選択するという手間がかかってしまい、作業効率が大幅に落ちてしまう。
タスクバーに表示するボタンを結合しないようにグループ化を解除したい場合には、「Explorer Patcher for Windows 11」というフリーソフトを使うのがおすすめだ。
Windows 11で「タスクバー」を結合しない/解除する方法
それでは、実際にフリーソフトのExplorer Patcher for Windows 11を使ってWindows 11のグループ化されたタスクバーのボタンを解除する方法をみていこう。
・Explorer Patcher for Windows 11をダウンロード/インストール
まずはExplorer Patcher for Windows 11をダウンロードしてWindows 11へインストールしていこう。次のExplorer Patcher for Windows 11のダウンロードページへアクセスしよう。
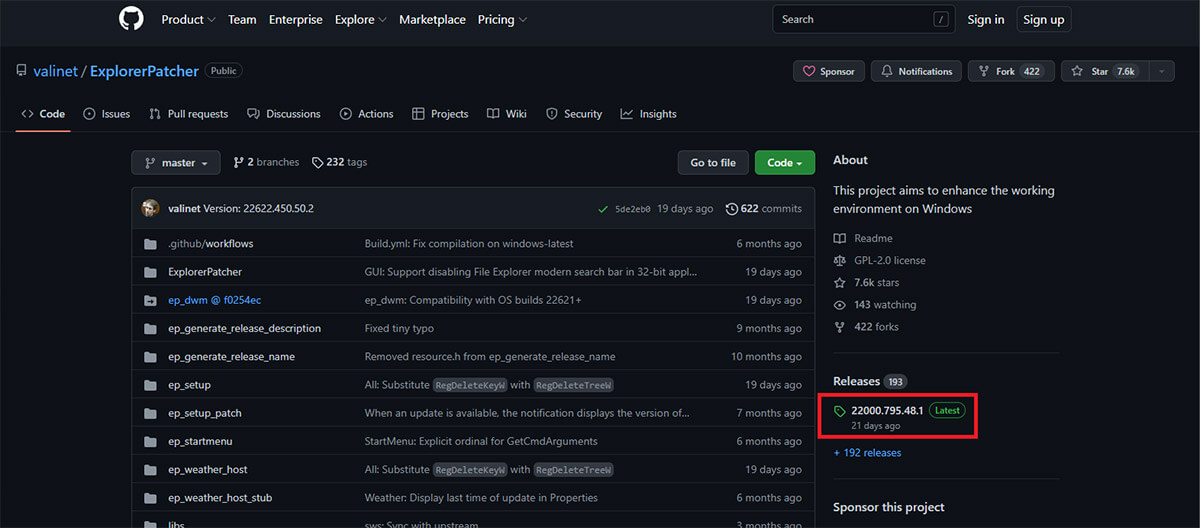
画面の右側にある「Latest」をクリックする
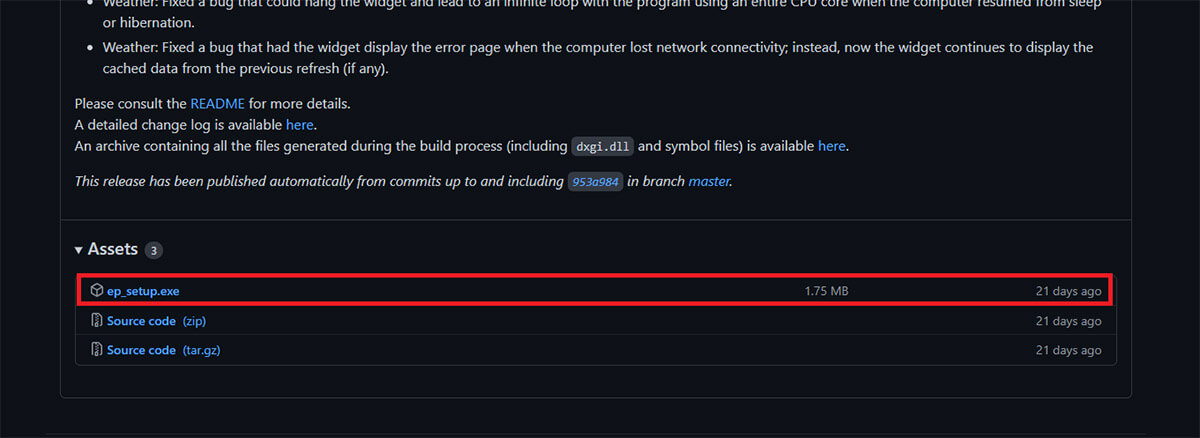
次のページを下にスクロールし「ep_setup.exe」をクリックしてダウンロードする
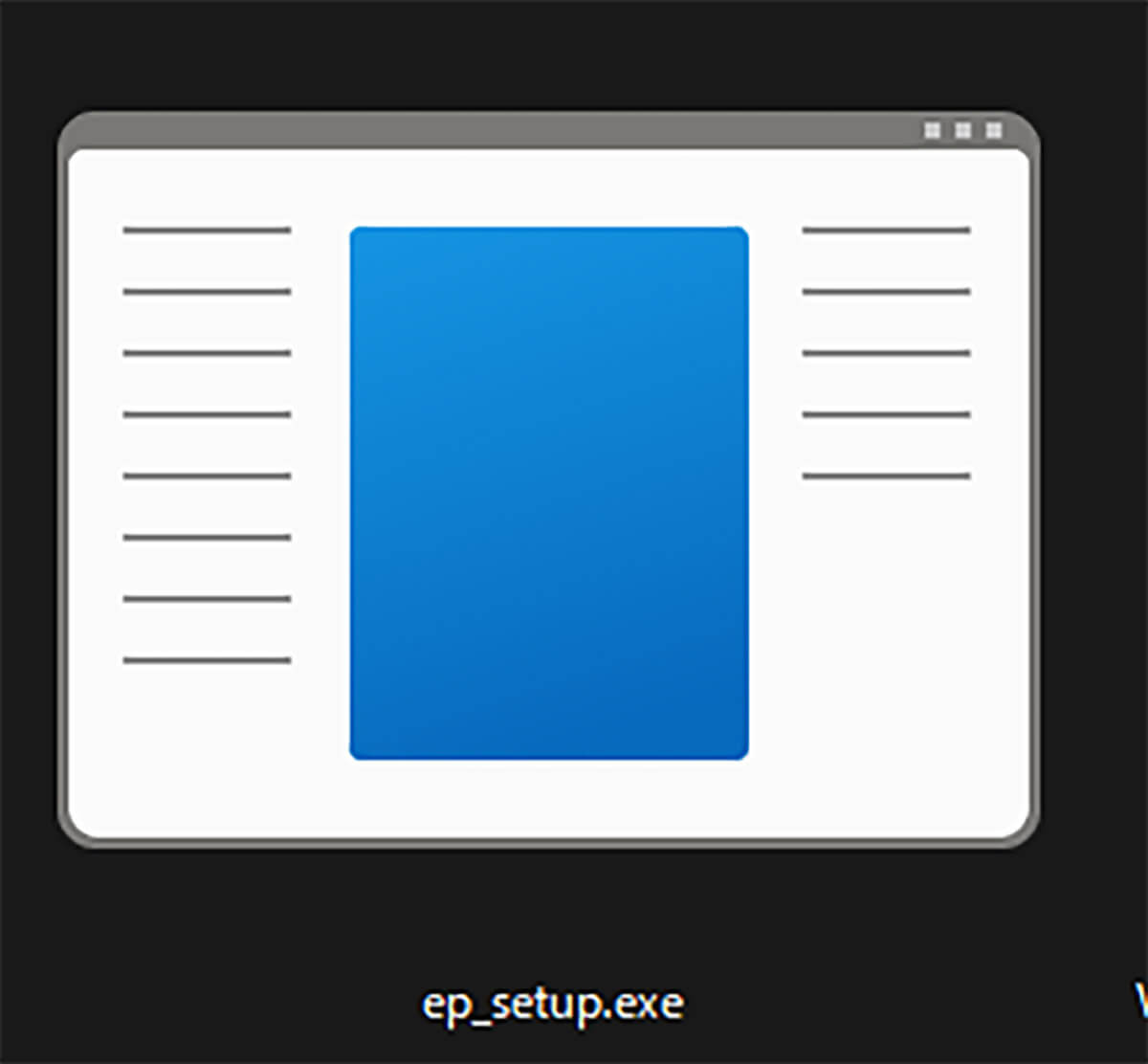
Windows 11のダウンロードフォルダを開きダウンロードしたファイルをダブルクリックして実行するとインストールが始まる
インストールが完了したら自動でタスクバーがWindows 10と同じ状態に変更されて、ボタンの結合が解除される。
・Explorer Patcher for Windows 11を設定
フリーソフトのExplorer Patcher for Windows 11でタスクバーを細かく設定していこう。タスクバーのなにもないところで右クリックして「プロパティ」を開くと、Explorer Patcher for Windows 11でのタスクバーの詳細設定画面が開く。
この画面には英語で次のような設定項目がある。
●Taskbar style
タスクバーのスタイルを選択する。結合しない場合には「Windows 10」を選ぼう。
●Combine taskbar icons on primary taskbar
タスクバーを結合するかしないかを選択する。
Always conbine:常に結合する
Conbine when taskbar is full:タスクバーがいっぱいの場合に結合する
Never conbine:結合しない
●Taskbar icon size
タスクバーのサイズを選択する。
※サムネイル画像(Image:A9 STUDIO / Shutterstock.com)
関連記事
からの記事と詳細 ( Windows 11で「タスクバー」を結合しない方法を解説! - otona-life/オトナライフ )
https://ift.tt/6sATS9d
科学&テクノロジー

No comments:
Post a Comment