Windows 10のロック画面の背景表示は、好きな画像やスライドショー・Windowsスポットライトなどに設定することができるようになっている。そこで今回は、Windows 10でロック画面の背景を設定/変更する方法について解説していく。
Windows 10でロック画面の背景画像を変更する方法
Windows 10のロック画面の背景画像は、「好きな画像を表示する」・「スライドショーで表示する」・「Windowsスポットライトを表示する」などに設定することができるようになっている。そこでここでは、Windows 10でロック画面の背景表示を設定/変更する方法について解説していく。
・変更手順
Windows 10でロック画面の背景を好きな画像に変更する方法は、Windows 10の画面左下にある「スタートメニュー」→「設定」をクリックする。
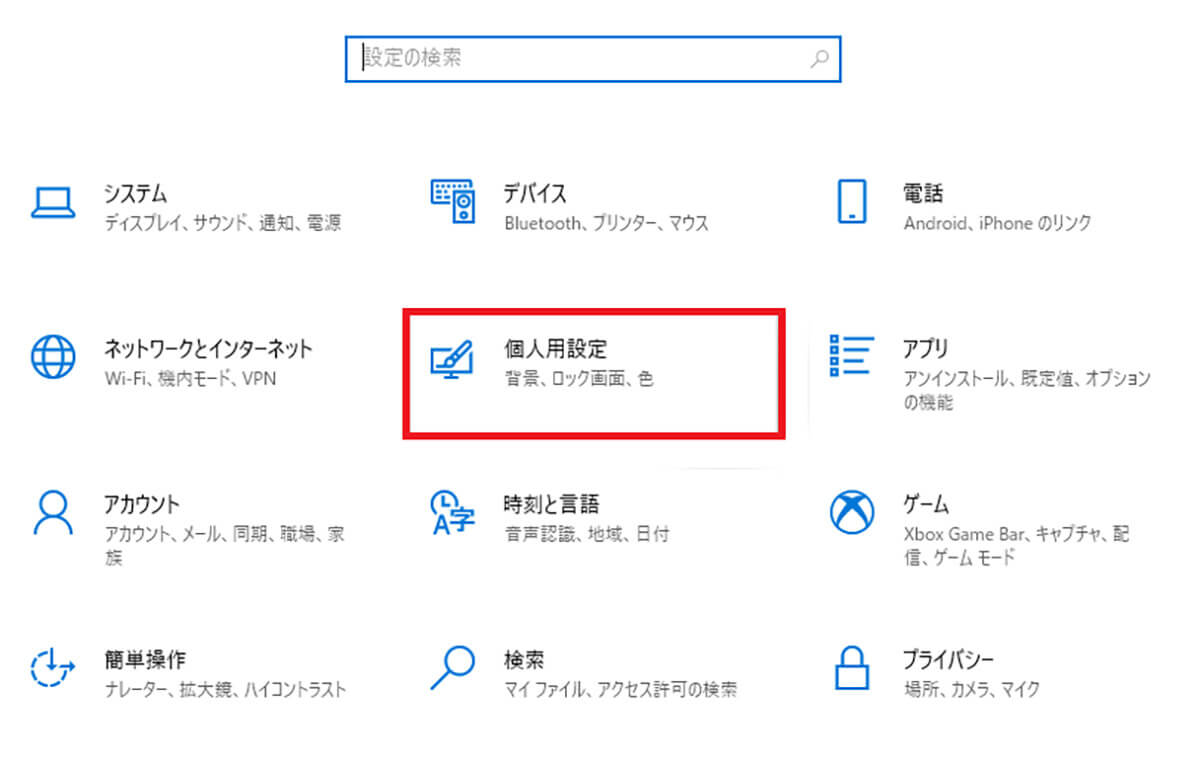
設定画面が表示されたら、「個人用設定」をクリックする
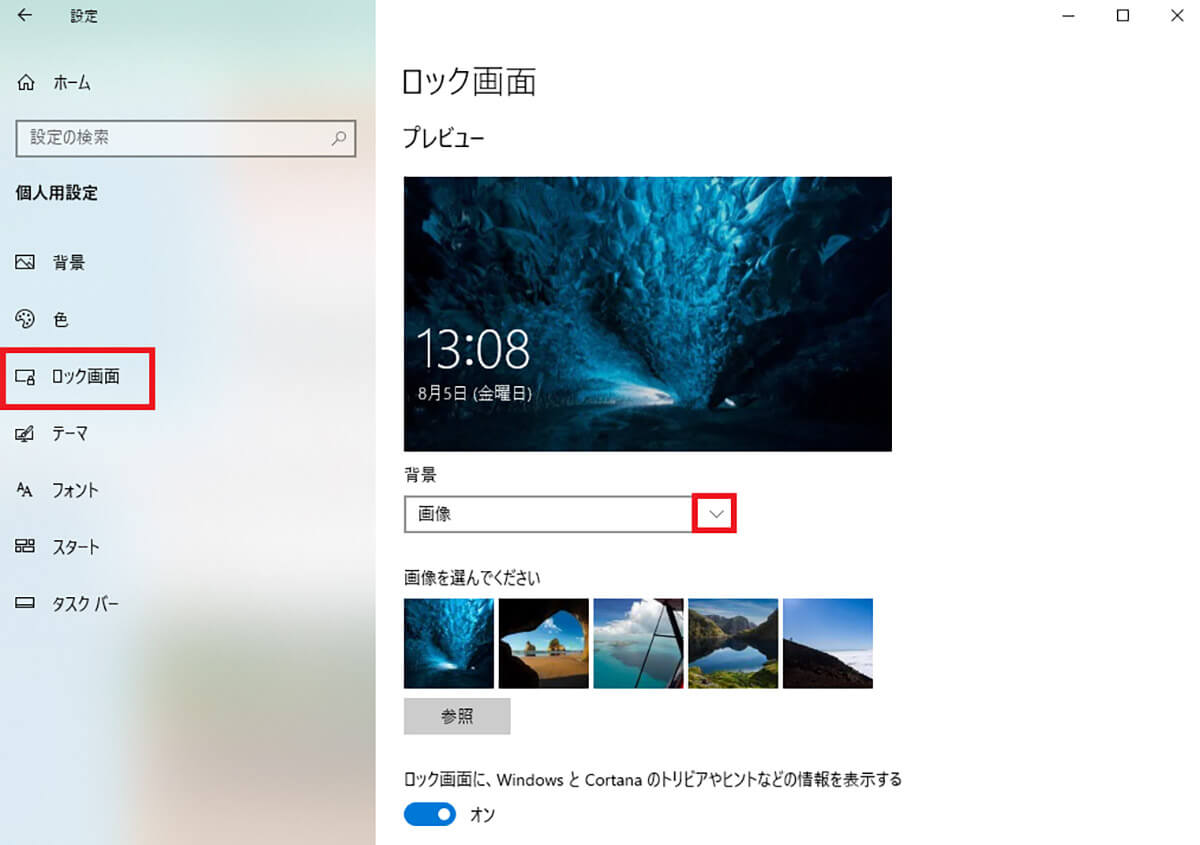
「ロック画面」の背景のところにある「矢印マーク」をクリックする
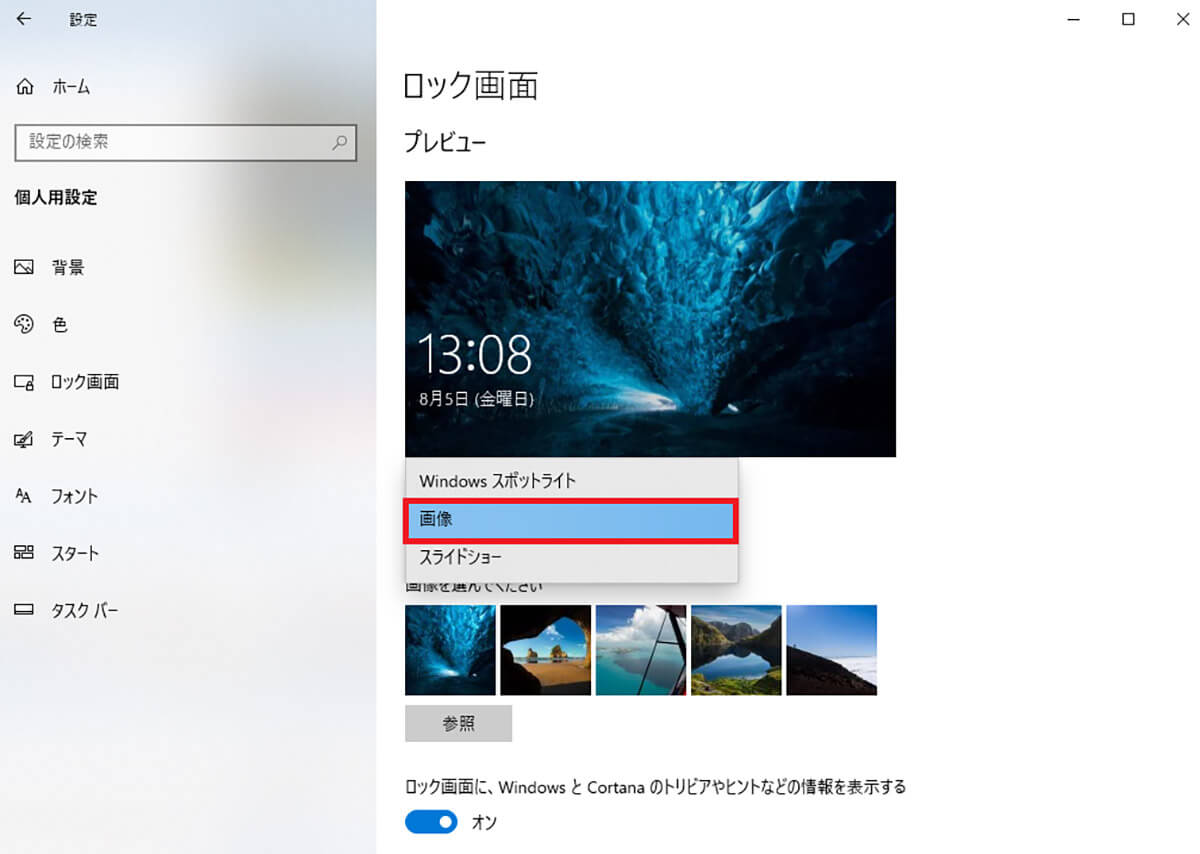
「画像」を選択する
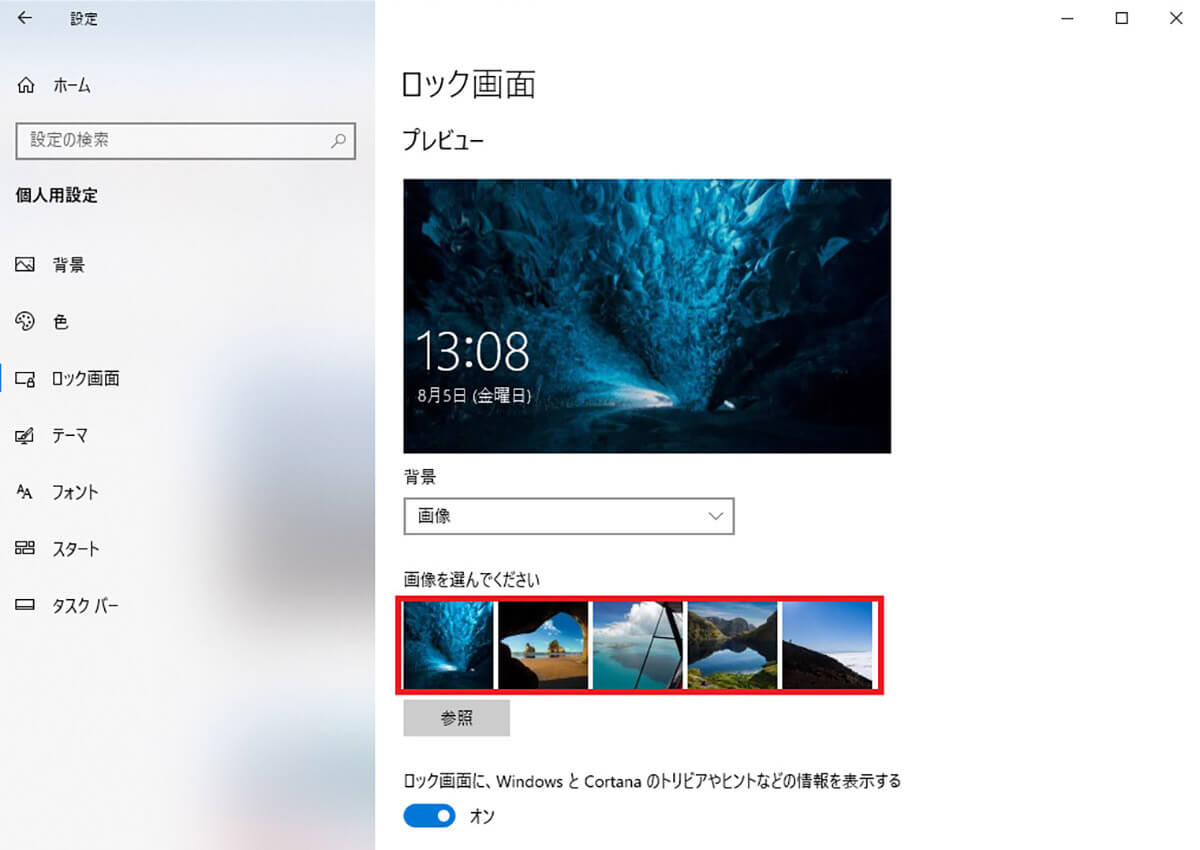
画像を選んでくださいのところに表示されている「画像」を選択する。そうすれば、選択した画像をロック画面の背景に設定できる
また、他に設定したい画像がある場合は、「参照」をクリックして、設定したい画像を選択し、「画像を選ぶ」をクリックすればロック画面の背景に変更できる。
Windows 10でロック画面の背景をWindowsスポットライトに変更する方法は、Windows 10の画面左下にある「スタートメニュー」→「設定」をクリックする。
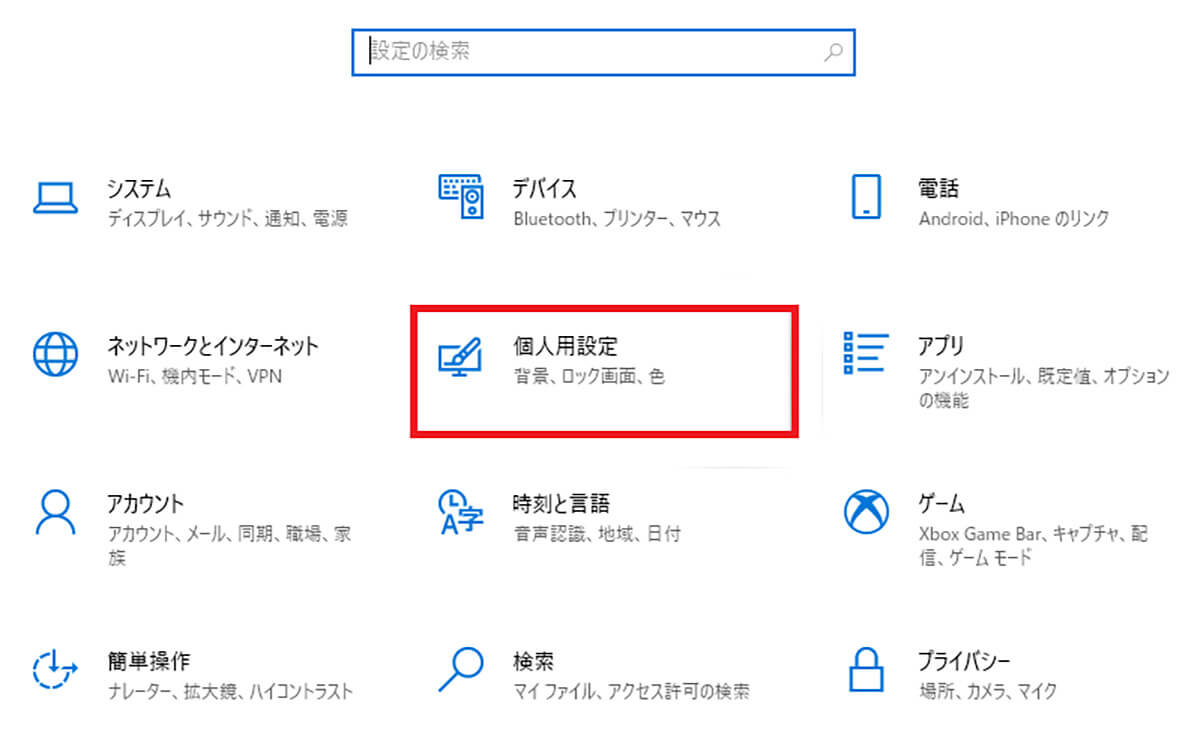
設定画面が表示されたら、「個人用設定」をクリックする
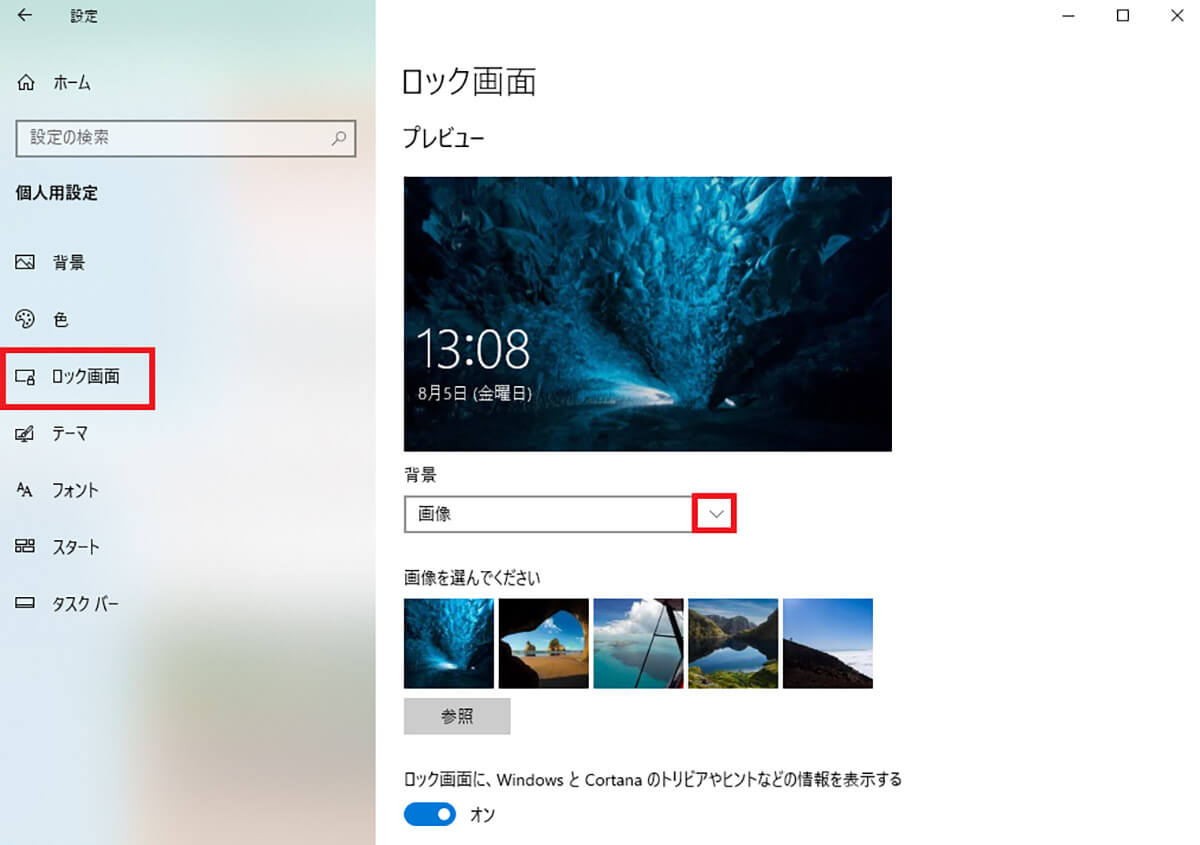
「ロック画面」の背景のところにある「矢印マーク」をクリックする
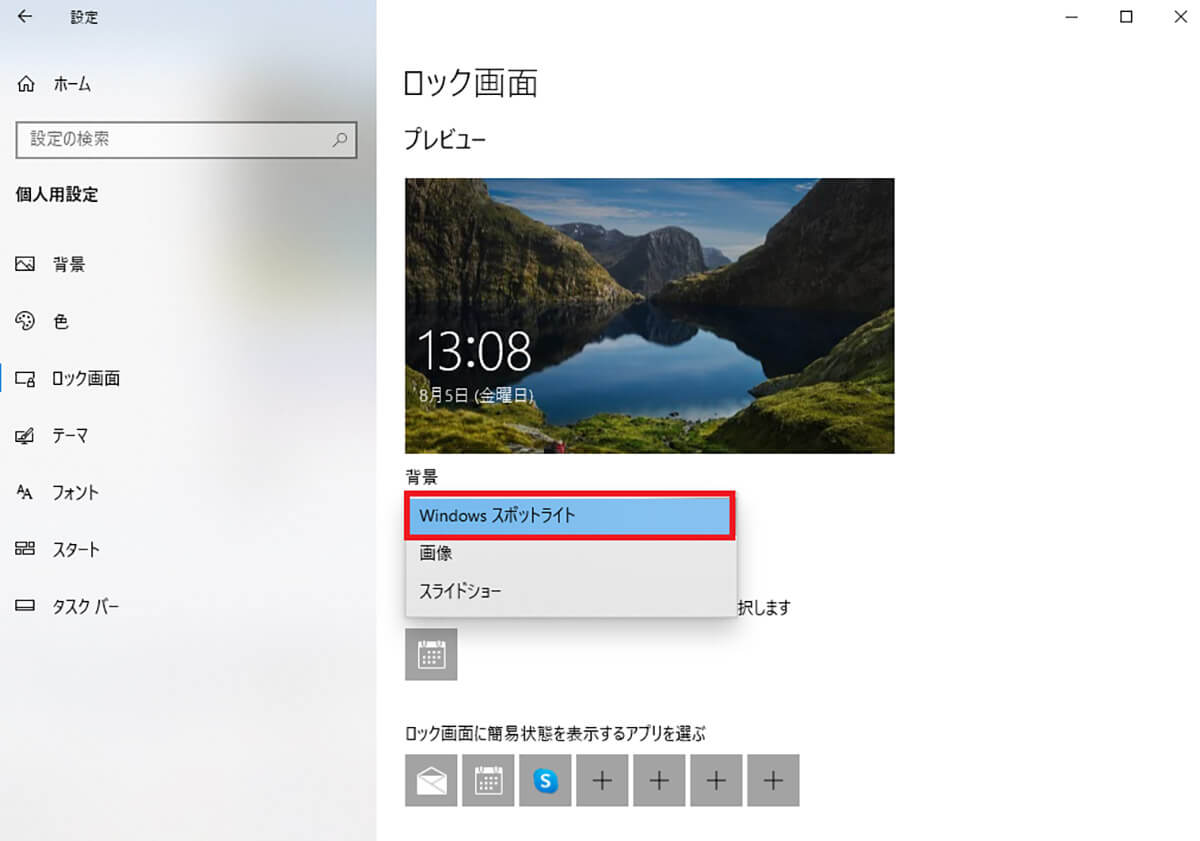
「Windowsスポットライト」を選択する
Windows 10でロック画面の背景をスライドショーに変更する方法は、Windows 10の画面左下にある「スタートメニュー」→「設定」をクリックする。
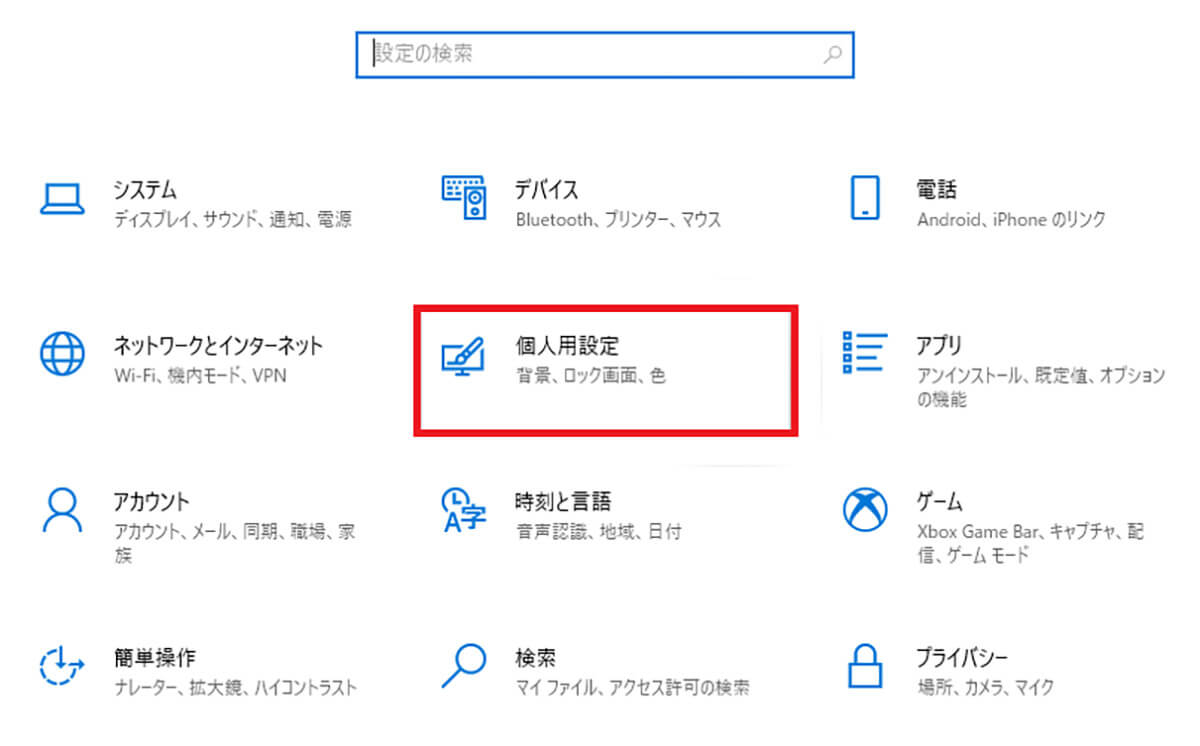
設定画面が表示されたら、「個人用設定」をクリックする
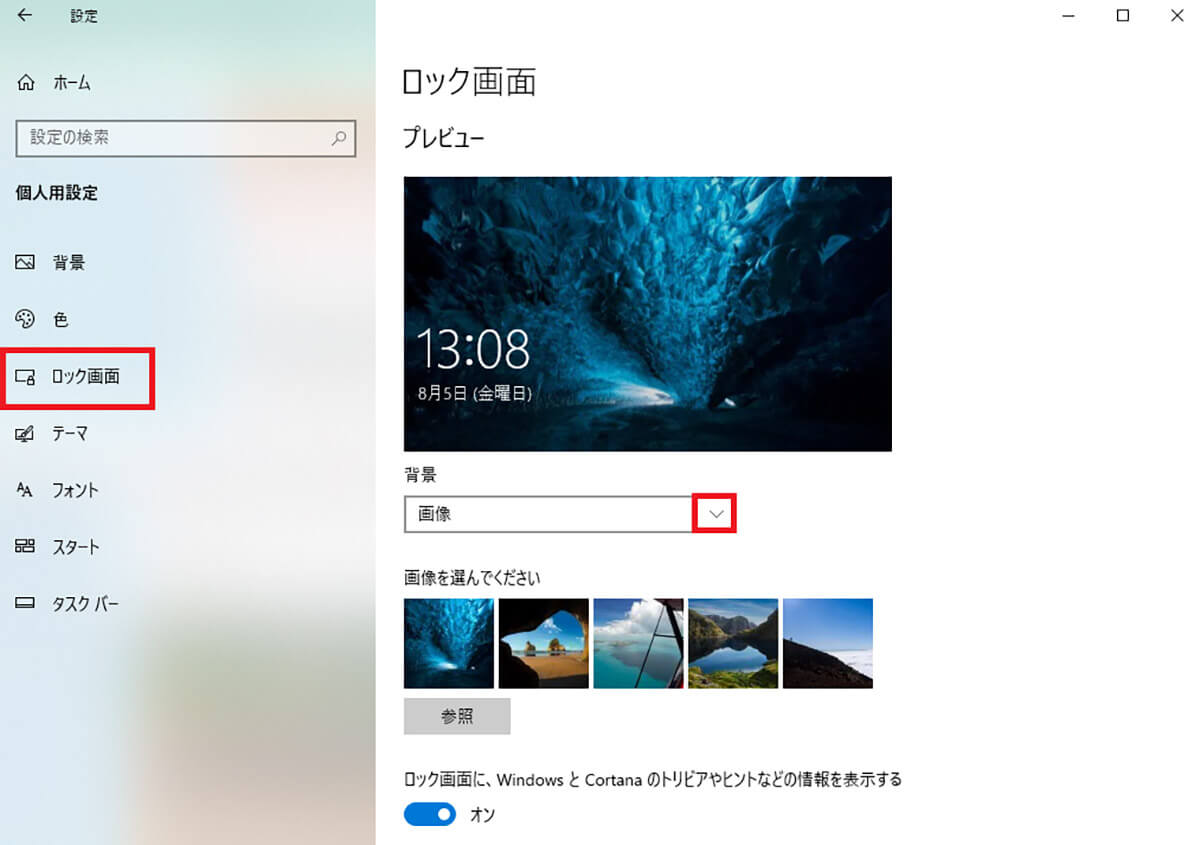
「ロック画面」の背景のところにある「矢印マーク」をクリックする
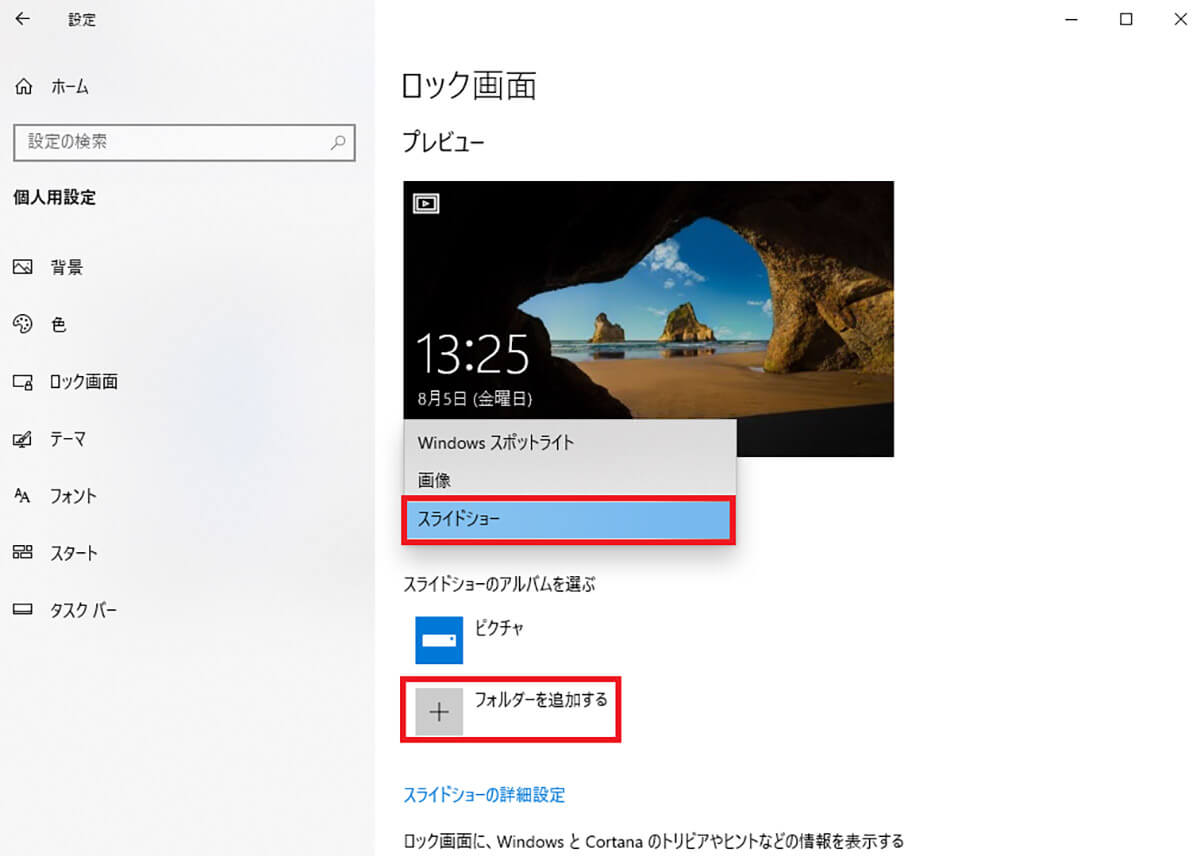
「スライドショー」を選択する
また、スライドショーで表示したいフォルダーを追加したい場合は、「フォルダーを追加する」をクリックして、「追加するフォルダー」を選択し、「このフォルダーを選択」をクリックする。他にも追加したいフォルダーがある場合は、同じ作業を繰り返して追加する。
関連記事
からの記事と詳細 ( Windows 10でロック画面の背景を変更する方法! - otona-life/オトナライフ )
https://ift.tt/A1bl3rX
科学&テクノロジー
No comments:
Post a Comment