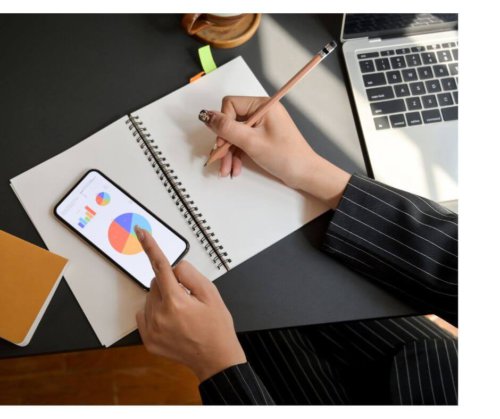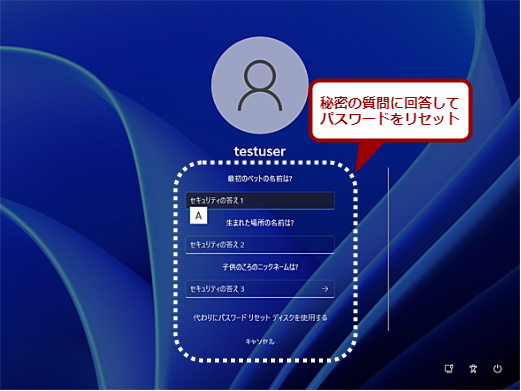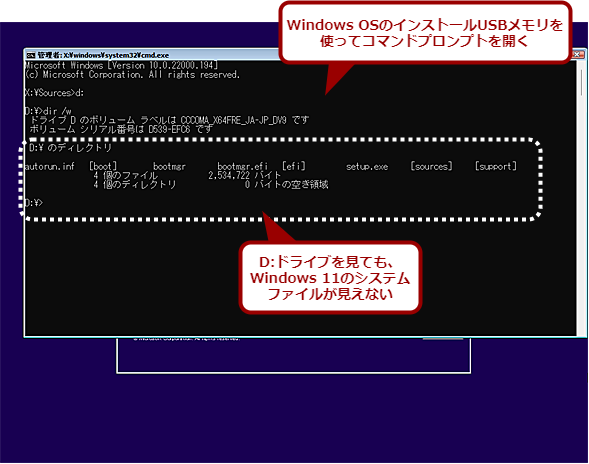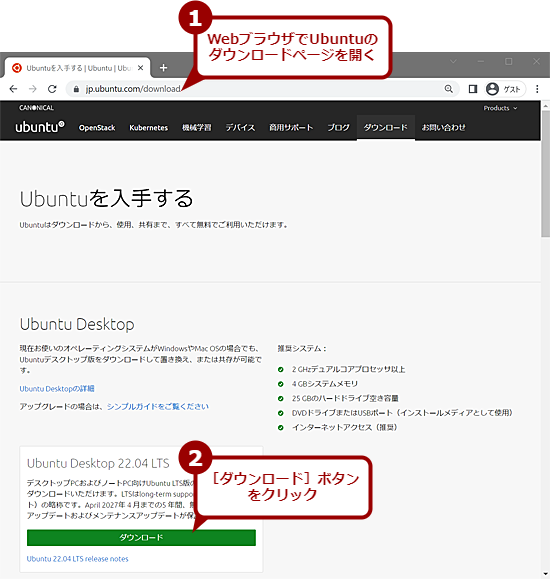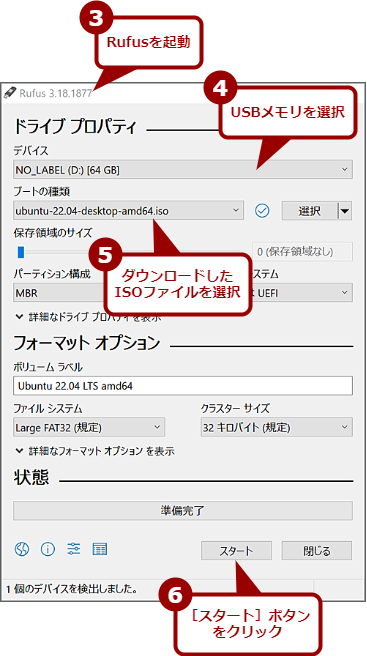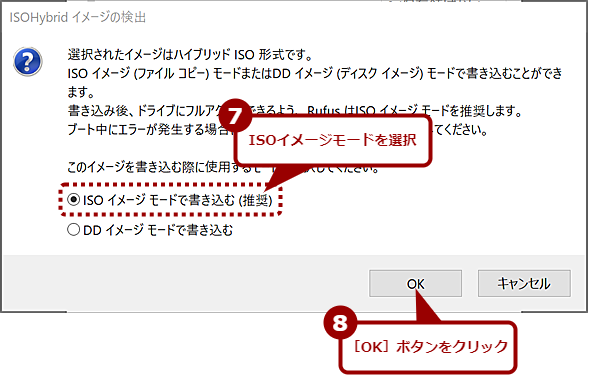アルマ望遠鏡による観測で、ビッグバンから5億年後という初期の宇宙で、銀河が回転している様子が捉えられました。宇宙や銀河の進化を理解するための大きな手掛かりとなることが期待されます。
私たちが住む天の川銀河をはじめ、現在の宇宙にある円盤銀河は、秒速数百キロメートルという速度で回転しています。銀河は合体と成長を繰り返して現在の姿になったと考えられていますが、最初期の銀河がどのような回転をしていたかを知ることは、銀河の成長過程を理解するためにたいへん重要です。これまでの観測で、ビッグバンから9億年後の宇宙にある銀河が回転している様子は捉えられていましたが、さらに昔の銀河についても観測が進められています。
早稲田大学、筑波大学、国立天文台および四国学院大学の研究者を中心とした国際研究チームは、ビッグバンから5億年後というごく初期の宇宙にある銀河「MACS 1149-JD1」に着目しました。この銀河は、以前にもアルマ望遠鏡で観測され、すでに距離が測定されています。今回研究チームは、アルマ望遠鏡を用いたさらに高解像度で長い時間をかけた観測を行いました。その結果、この銀河は、毎秒50キロメートルほどの速度で回転していること、天の川銀河に比べて直径がおよそ30分の1、質量がおよそ100分の1であることから、ごく小規模な銀河であることが明らかになりました。今回の観測は、銀河の回転運動が発達していくその始まりを捉えたものと考えられます。
MACS 1149-JD1は、2021年12月に打ち上げられたジェイムズ・ウェッブ宇宙望遠鏡の、最初期の観測対象にも選ばれています。多波長の観測によって、ごく初期の宇宙にある銀河がどのような性質を持っているのかが解明されていくことが期待されます。
本研究成果は、Tokuoka T. et al. “Possible Systematic Rotation in the Mature Stellar Population of a z = 9.1 Galaxy”として、米国の天体物理学専門誌『アストロフィジカル・ジャーナル・レターズ』に2022年7月1日付で掲載されます。
関連リンク
からの記事と詳細 ( ビッグバンから5億年後の宇宙で捉えた銀河の回転 - 国立天文台 )
https://ift.tt/5XhzpTr
科学&テクノロジー