เชื่อว่าใครหลายคนเวลาที่ต้องการค้นหาไฟล์ อยากรู้ว่าไฟล์ที่เราดาวน์โหลดมานั้นเป็นไฟล์ประเภทไหน หรือในกรณีที่ต้องการเปลี่ยนนามสกุลของไฟล์ (Filename Extension) แบบรวดเร็ว หลาย ๆ คนก็ต้องเข้าไปดูในรายละเอียดของไฟล์ใน Properties ทีมงาน Notebookspec มีวิธีที่ง่ายกว่านั้นมาฝาก คือการตั้งค่าให้ระบบ แสดงนามสกุลไฟล์ใน Windows 10 ที่ทำให้ระบบแสดงนามสกุลของไฟล์ขึ้นมา แม้เป็นไฟล์ที่อยู่ในหน้า Desktop ก็ตาม ขั้นตอนง่าย ๆ ที่ว่านี้จะมีอะไรบ้างมาดูกันเลย

ขั้นตอน แสดงนามสกุลไฟล์ใน Windows 10
เริ่มต้นให้เราเปิด File Explorer หรืออาจจะเป็นโฟลเดอร์อื่น ๆ ขึ้นมาก็ได้เช่นกัน >> จากนั้นให้ไปที่ View >> เลือก Options ที่อยู่ทางด้านขวามือ >> เลือก Change folder and search options
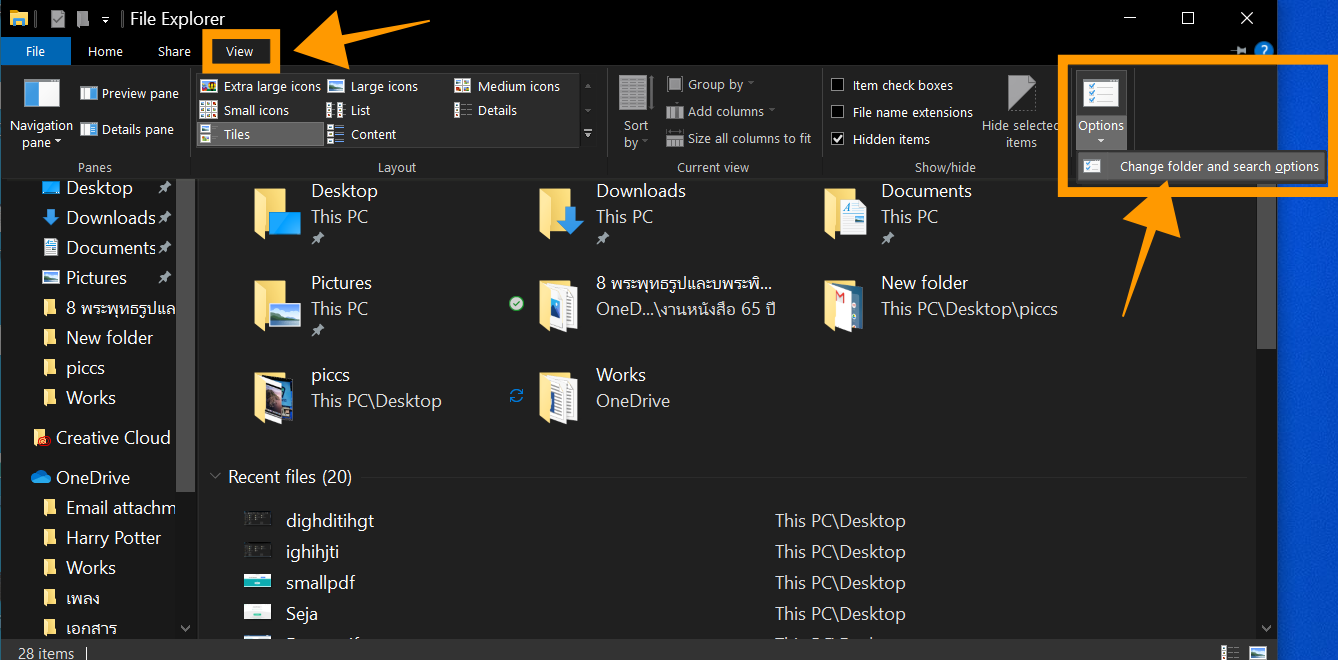
จากนั้นจะมีหน้าต่าง Folder Options ปรากฏขึ้นมา >> เลือกแถบเครื่องมือ View >> จากนั้นเลือกลงมาหา ‘Hide extensions for known file types’ >> ให้เอาเครื่องหมายถูกออกเพื่อนามสกุลไฟล์ (ในกรณีที่เราต้องการซ่อนนามสกุลไฟล์ก็ให้กลับมาเลือกเครื่องหมายถูกที่คำสั่งนี้) >> จากนั้นคลิก Apply >> OK
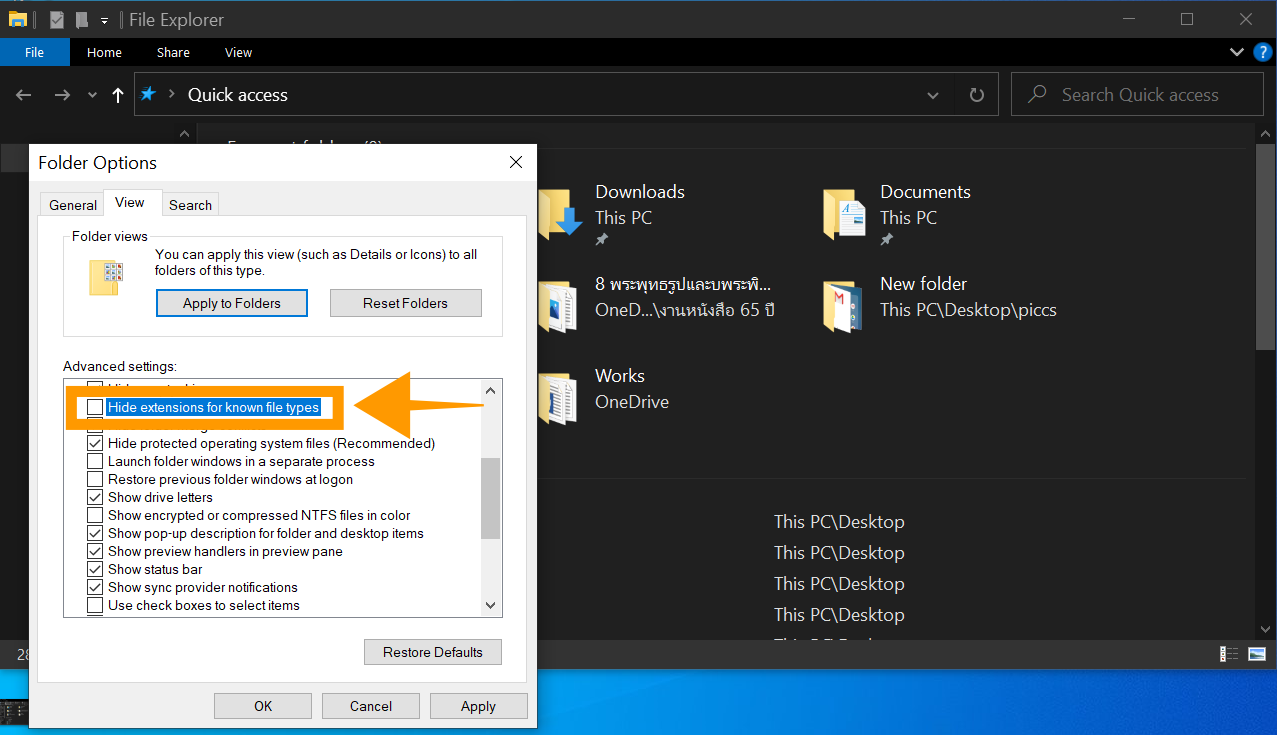
เพียงเท่านี้นามสกุลของไฟล์ต่าง ๆ ก็จะปรากฏขึ้นมาต่อท้ายชื่อเรียบร้อยแล้ว อยากจะดูนามสกุลไฟล์ไหนก็เพียงแค่คลิกที่ไอคอนของไฟล์นั้น หรือในโฟลเดอร์ที่แสดงรายชื่อไฟล์ เราก็จะเห็นนามสกุลของไฟล์นั้น ๆ ทันทีโดยที่ไม่ต้องคลิกดูรายละเอียดของไฟล์
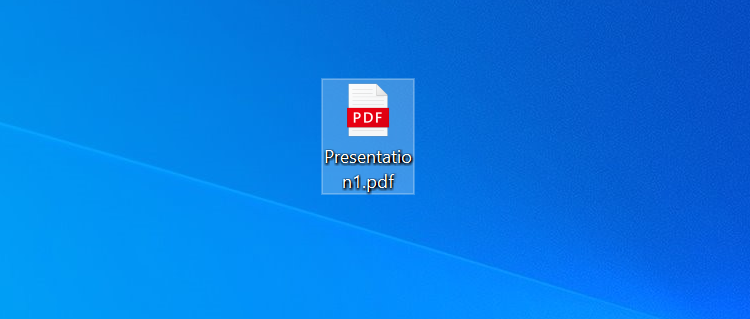
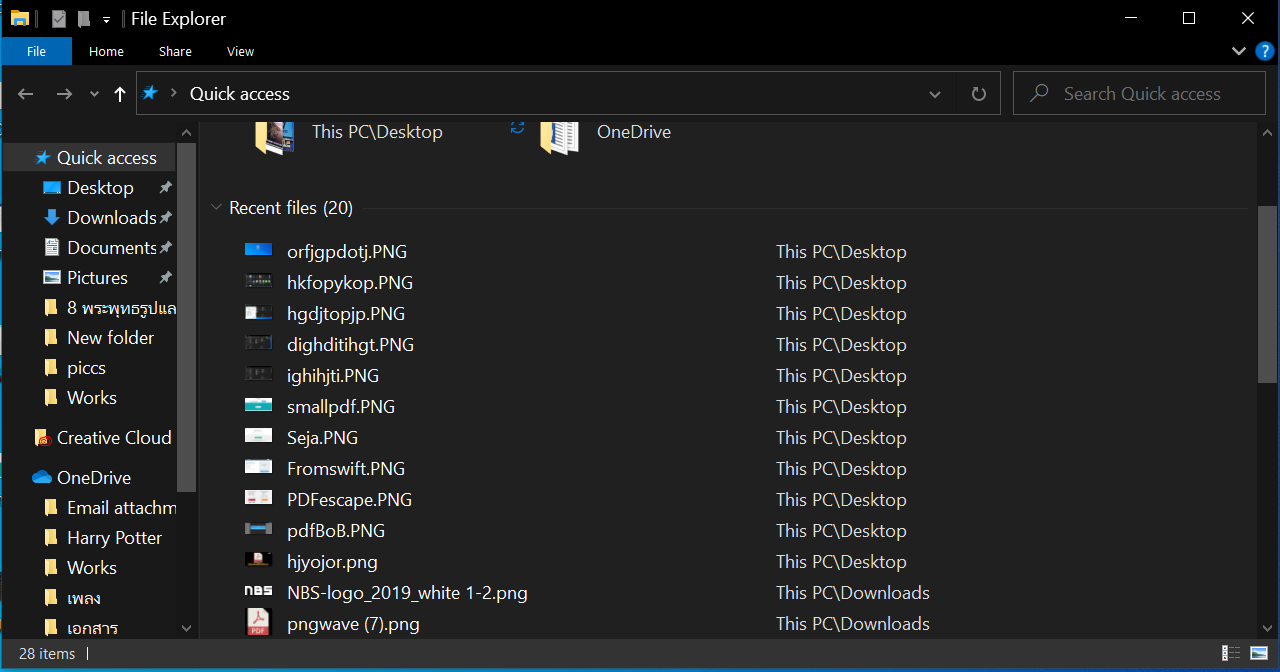
อ่านบทความเพิ่มเติม/เนื้อหาที่เกี่ยวข้อง
September 03, 2020 at 11:05AM
https://ift.tt/2Z0uE1A
3 ขั้นตอนง่าย ๆ แสดงนามสกุลไฟล์ใน Windows 10 - NBS
https://ift.tt/2XPOc7E
Home To Blog
No comments:
Post a Comment