スマホを使いこなすうえで欠かせない機能の1つが「スクリーンショット」。
しかし、新しくスマホを買った時、しかもiPhoneからAndroidに乗り換えた場合であればなおさら、スクリーンショットの撮り方がわからないかもしれません。
Androidの操作でよくある問題として、多くのメーカーのスマホが市場に出まわっているため、どの機能にも独自の工夫がされている可能性があることです。スクリーンショットに関しても例外ではありません。
今回ご紹介する方法は、最近のほとんどのAndroidスマホに対応しているはずですが、あなたのスマホには対応していないかもしれません。
それに、スクリーンショットを撮る方法がほかにもたくさんあるかもしれないのです。
たとえば、SamsungのSペンを内蔵したGalaxyデバイスを持っているとしたら、Sペンでエアコマンドメニューをタップすると、画面キャプチャに手書きすることができます。
今回の方法が使えなかったり、もっと詳しく知りたい場合は、ご自身のスマホのマニュアルでスクリーンショットを撮る方法を調べてみてください。
1. 一般的なスクリーンショットの撮り方
まず最初に、この方法を試してみてください。
電源ボタンと音量を下げるボタンを同時に長押しましょう。これでスクリーンショットが撮れた場合は、画面が光り、スクリーンショットの小さなサムネイルが表示されます。
この方法は、Google、Samsung、OnePlusなどを含む、最近のほとんどのAndroidデバイスに対応していると思われます。以前のホームボタンと音量を下げるボタンを同時に長押しする方法からの進化形です。
ボタンをどれくらい長押しするかという正確なタイミングは、機種やスマホによって異なりますので、ご自身のデバイスで試してみてください。
たとえば、筆者が持っているPixelは、電源ボタンと音量下ボタンを同時に押して素早く離すとスクリーンショットが撮れますが、1秒もしくは数秒長押ししなければならないものもあるかもしれません。
最近のAndroidデバイスでスクリーンショットを撮るもう1つの方法は、オプションが表示されるまで電源ボタンを長押しするというものです。ご自身のスマホやAndroidのバージョンがこちらの方法に対応している場合、「スクリーンショット」というオプションが表示されます。
「Voice Access」を使う人は、音声コマンドでスクリーンショットを撮ることもできます。
たとえば、「OK Google、スクリーンショットを撮って」と言えば、したがってくれるでしょう。
2. ジェスチャーで撮る方法
スマホによっては、ジェスチャー機能を用いる方法があります。
たとえばPixelの場合、アプリを切り替える時のように、画面下から上にスワイプアップした時に、このオプションが表示されます。
画面下部に「スクリーンショット」のオプションが表示されたら、スクリーンショットを撮りたいアプリを選択します。もしくは、「最近」アイコン(四角)を押して、3ボタンナビゲーションでスクリーンショットを撮ることも可能です。
Galaxyの場合、「設定 > 便利な機能 > モーションとジェスチャー」に行き、「スワイプキャプチャ」の項目を有効にしましょう。すると、手の側面で画面を左から右にスワイプすると、スクリーンショットが撮れます。
3. 「スクロールスクリーンショット」を撮る方法
「スクロールスクリーンショット」とは、画面に表示されているページの一部だけでなく、閲覧しているページ全体の画像を撮ること。ニュース記事などを、あとでスマホで見たい場合に長いページを保存するのにピッタリです。
スクリーンショットを撮る方法がわかっていれば、スクロールスクリーンショットを撮る方法はわかっているも同然。
長いページで普通にスクリーンショットを撮り、それからスクリーンショットのサムネイルの横に表示される「キャプチャ範囲を拡大」を選択してください。すると、新しいウィンドウが開き、ページ全体の長い1枚の画像が表示されます。
この切り抜きウィンドウの中には、最初に撮ったスクリーンショットが表示されるため、ウィンドウサイズを変更してページの撮りたい部分だけを撮ることも可能です。
一番便利なのは、切り抜きウィンドウを下までドラッグして、ページ全体のスクリーンショットを撮るという方法です。
からの記事と詳細 ( 新しく買ったAndroid、スクショの撮り方がわからない…。そんな時、試したい操作3つ - Lifehacker JAPAN )
https://ift.tt/BPZA1H5
科学&テクノロジー
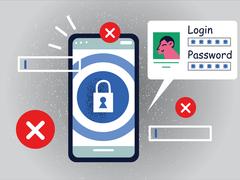
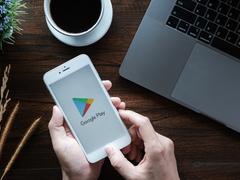

No comments:
Post a Comment