子どもにスマートフォンを買い与える日、意外とすぐそこかも。
アメリカでは11歳以下の子どもの半数はスマホを所有しているとの統計もあるぐらい、イマドキの子どもたちは親の世代よりもずっと早い段階で手にしているようです。
子どもにスマホを持たせれば、連絡のやりとりや、所在地の確認などがスムーズに行える利便性がある反面、中毒性が高いのも事実。大人でさえ抗えないのですから、子どもがハマってしまうのも無理ありませんよね。加えてネット上での誹謗中傷や、子どもが閲覧するべきではないコンテンツなど、スマホを所有することによって生じるリスクはたくさん潜んでいます。
そこで、新しいスマホを子どもに手渡す前に、まずはペアレンタルコントロールを設定しておくのがオススメです。以下、その具体的な方法をAndroidとiOSそれぞれの場合で詳しく説明していきます。
Androidスマホの場合
子どもに買ってあげたスマホの機種がAndroid OSを搭載している場合は、まず子どものGoogleアカウントを作成し、あなたのGoogleアカウントにリンクさせましょう。
スマホの無料アプリ「Googleファミリーリンク」(Android版はこちら、iOSはこちら)を使うのが一番手っ取り早い方法です。アプリを開くと、まず子どものアカウントを作成するように促されます。その後、メインスクリーンの右上にある+(プラス)ボタンをタップすることで、きょうだいも追加できます。
子ども(たち)のGoogleアカウントを作成し終えたら、今度はそれを使って新しいAndroidスマホにサインインしてみましょう。これには、今作成したばかりのお子さんのGoogleアカウントの情報と、保護者であることを認証してもらうための自分のGoogleアカウント情報も必要です。ここでの注意点として、自分のアカウントのパスワードはくれぐれも子どもたちにはわからないものに設定することをお忘れなく。
以上の手順を踏むことで、自分のスマホ上のGoogleファミリーリンクアプリを通じて子どものスマホの設定を管理できるようになります。
保護者として管理できること
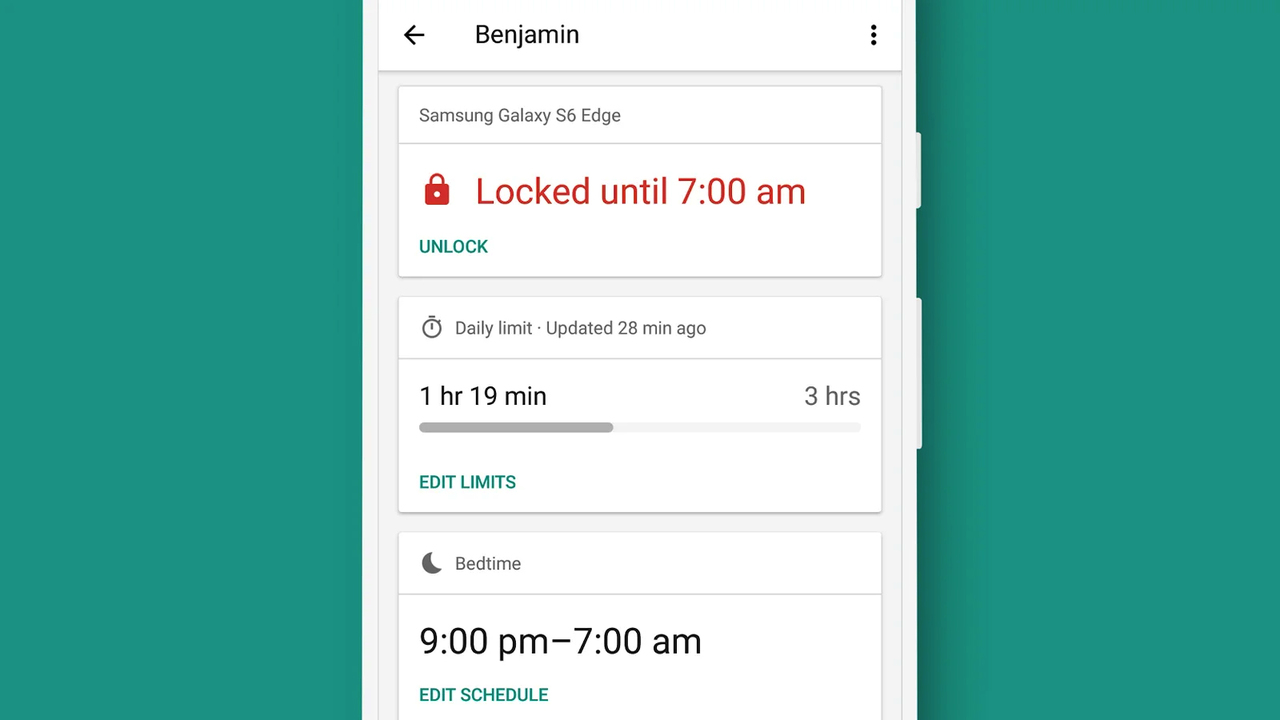
Googleファミリーリンクを使えば、アプリをブロックしたり、スクリーンタイムを制限したり、あなたのお子さん(というよりは、あなたのお子さんのスマホですね)の所在地を確認したりすることができます。ほかにも、Google Searchフィルターの管理、Google Chromeでの閲覧制限、Google Playストアからのダウンロードを管理する権限もあるので、たとえばアプリをインストールする際に必ず保護者の認証が必要になってくる、といった設定が可能になります。
子ども向けのYouTube Kidsではなく、あえて本家のYouTubeの閲覧を許可する場合でも、Googleファミリーリンクアプリ上でいくつかの制限を設けることができます。
例として、お子さんのAndroidスマホでGoogle Chromeを使って見ることのできるウェブサイトを管理したいとしましょう。Googleファミリーリンク上でお子さんをセレクトし(お子さんが複数人いる場合)、「管理設定」画面から「Google Chrome」を選びましょう。すると、
- すべてのサイトを閲覧可能にする(但し閲覧を禁止されているサイトを除く)
- 不適切なサイトを自動フィルターでブロックし、閲覧できないようにする
- 許可したサイトのみ閲覧可能にする
この3つの選択肢の中から選ぶことができます。
iOSスマホ(iPhone)の場合
子どもにiPhoneを使わせるのなら、Android同様にまずは子どものApple IDを作成し、それを「ファミリー共有」というサービスを通じて自分のApple IDとリンクさせる必要があります。リンクさせることにより、Appストアの購入、ウェブサイトのフィルター、またはSiriを使って探せるものなどをコントロールすることが可能になります。また、ファミリー共有を使うとお子さんの所在地を確認できるほか、Apple MusicやiCloudストレージなどのサービスのサブスクリプションを共有できるようになるのも利点です。
子どもの新しいApple IDを作成するには、あなたのiPhone上で「設定」を選び、一番上の自分のプロフィール画像のところをクリックしましょう。次に「ファミリー共有」から「メンバーを加える」を選び、さらに「新しいアカウントを作成する」を選びます。そこからはスクリーンに出てくる指示に従って情報を入力していけばOK。この手順にはお子さんのメールアドレスが必要となるので、もしまだメールアカウントを設定していない場合はあらかじめ作っておいてください。こうしてお子さんの新しいApple IDを作成したら、そのIDを使って新しいiPhoneにサインインします。
保護者として管理できること
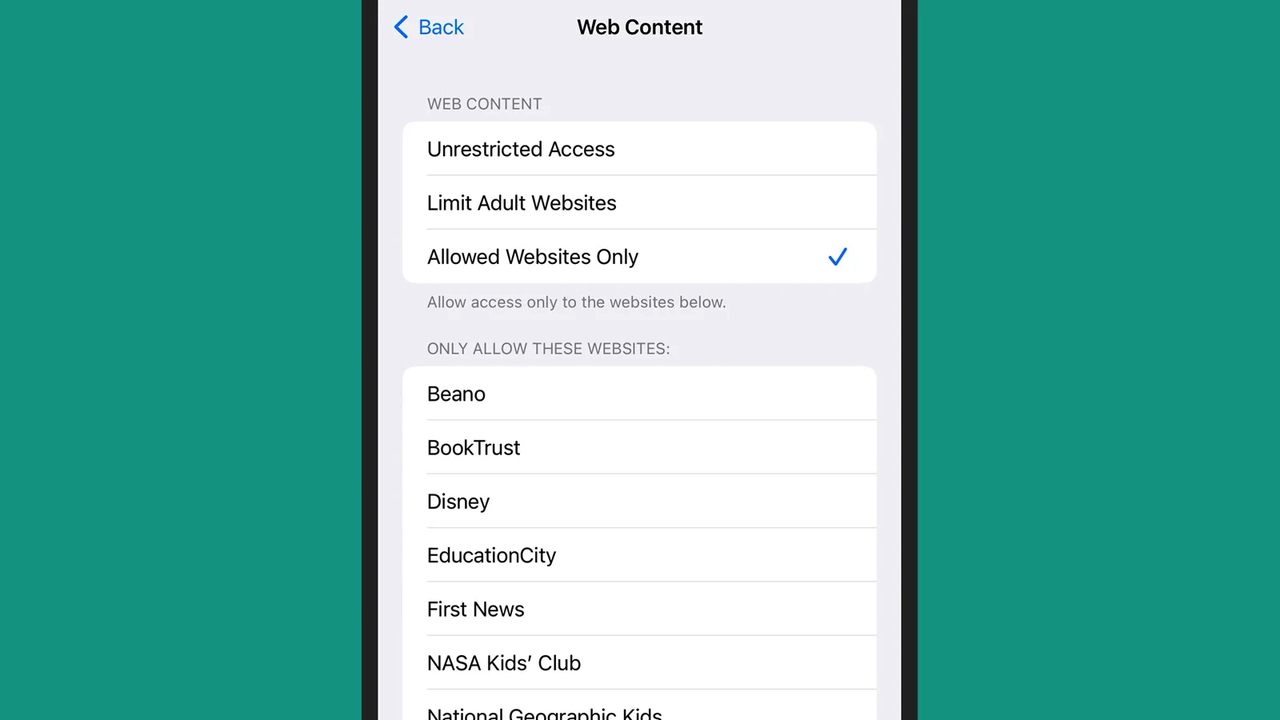
ここからは実際にペアレンタルコントロールを設定していきましょう。それにはお子さんのiPhone端末を使います。
まずはスクリーンタイムの上限を決めておくのは手堅いところですね。「設定」からスクリーンタイムを選び、パスコードを入力します。するとアプリ別の使用時間を制限したり、総合的な使用時間を制限したり、連絡先に基づいて通信・通話の制限を設定したり、音楽・動画・ポッドキャストなどのコンテンツから不適切なものをブロックしたりすることができます。
これらすべての操作は補足の説明がいらないほどわかりやすく、子どものiPhone端末を幅広く管理することが可能です。たとえばSafariブラウザ上で特定のサイトの閲覧をブロックする場合、スクリーンタイムから「コンテンツとプライバシーの制限」を選び、続いて「コンテンツ制限」から「Webコンテンツ」を選びます。そこから子どもの目に触れてほしくないアダルトサイトなどを特定して制限することができますし、または別のアプローチとして許可したサイトのみ閲覧できるようにする方法もあります。
ほかにも便利なペアレンタルコントロールアプリ2選
GoogleファミリーリンクとAppleファミリー共有以外にも、さらに踏み込んだペアレンタルコントロールを設定できるアプリやサービスはあります。ただ、Androidスマホのほうがやや使い勝手が良いという傾向にあって、これはなぜかというと、Apple社がサードパーティーアプリに対してオペレーティングシステムに介入する権限を限定しているからなんですね。
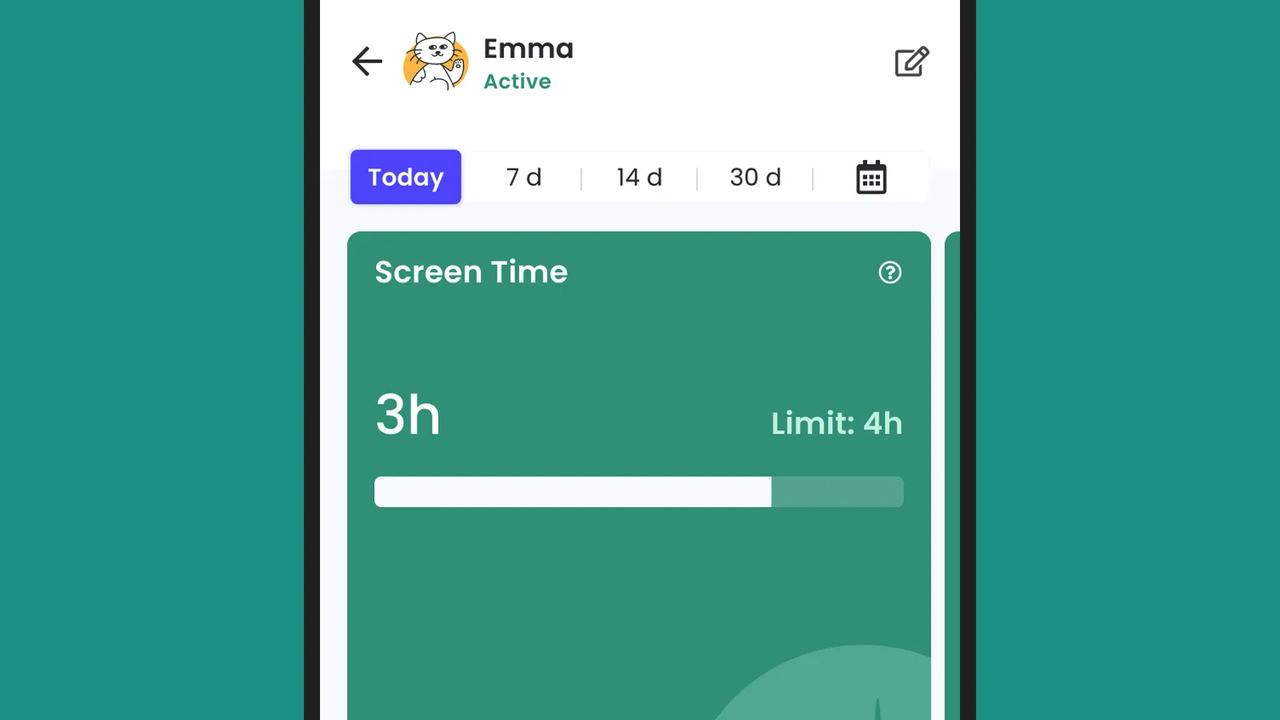
ここでは「Qustodio」という便利なアプリをひとつご紹介しましょう。スマートフォンのみならずラップトップPC、タブレット端末、電子書籍などに幅広く対応しています。特定のコンテンツやアプリ、またスクリーンタイムを制限できるほか、あなたのお子さんのアクティビティをまとめたレポートを受け取ることもできます。ユーザーインターフェースも直感的に作られており、操作は単純明快。トライアル期間中は無料ですが、その後は有料プランに移行します。料金はSプラン(5台まで)で年額54.95ドル、Mプラン(10台まで)で年額96.95ドル、Lプラン(15台まで)で年額137.95ドルとなっています。
マイクロソフトも「Microsoftファミリーセーフティ」という独自のペアレンタルコントロールサービスを展開しています。お子さんがとりわけWindowsやAndroid端末、またはXboxをお使いならば、最善の選択かもしれません。なお、iPhoneユーザーにも対応しているものの、機能性はやや限定的です。アプリ別・ゲーム別の使用時間の制限設定、コンテンツのフィルタリング、ウェブ検索のフィルタリングなどの基本機能は無料で、さらにプレミアムな内容は有料です。
アプリ内で個別に制限をかけることも
そのほか、個別のアプリの設定画面から課金システムやプライバシー設定をしっかり確認しておくのも有効な手段です。TikTokなどのアプリにはすでに導入されていますし、Snapchatにも近日中に導入される模様です。
Instagramには昨年ローンチされたばかりのコントロール機能が備わっており、お子さんのアカウントに自分自身のアカウント上から制限をかけることが可能になりました。設定するには子どものスマホからインスタを開き、子どものアカウント上のプロフィール画面から右上のメニューボタンをタップし、「設定」→「管理」オプションを選ぶことで、あなたのインスタアカウントからアプリの使用時間やフォロワーを管理することができます。
からの記事と詳細 ( 子どもの新しいスマートフォンにペアレンタルコントロールを設定する方法 - GIZMODO JAPAN )
https://ift.tt/bTIQV1H
科学&テクノロジー
No comments:
Post a Comment